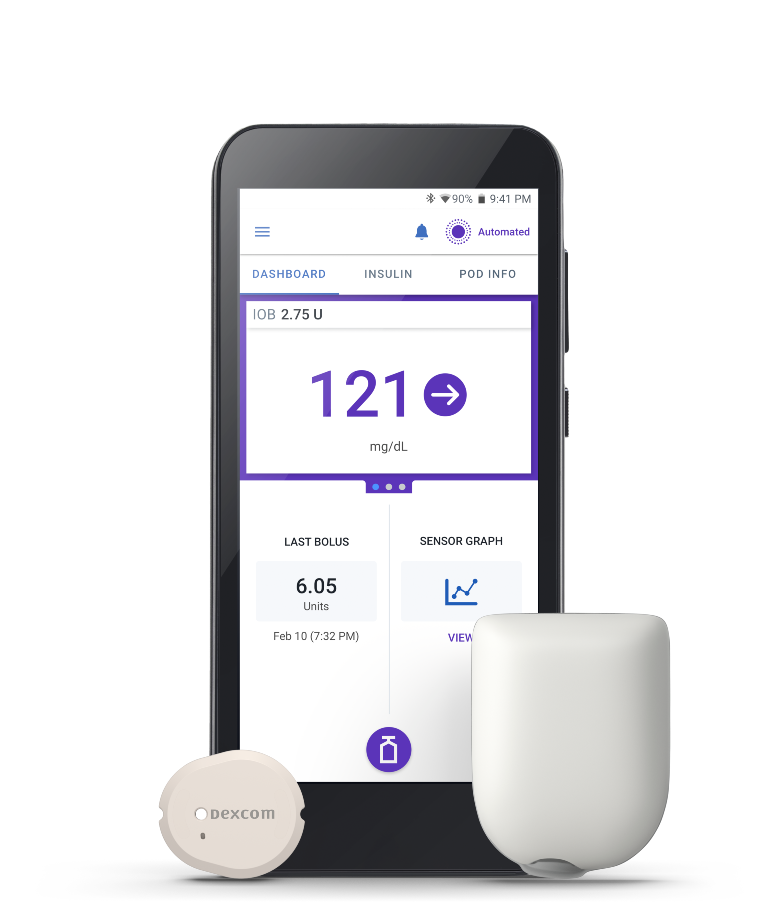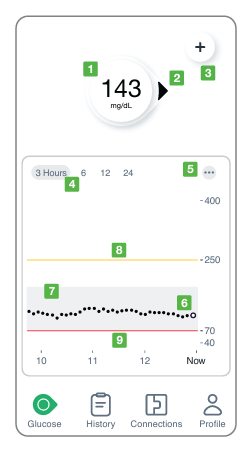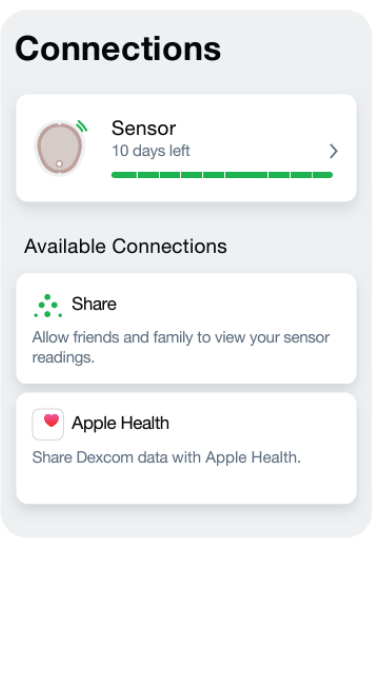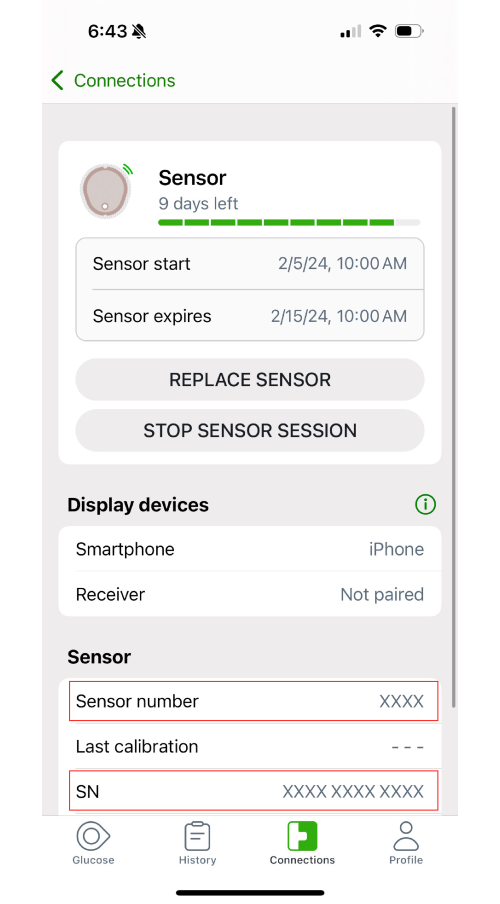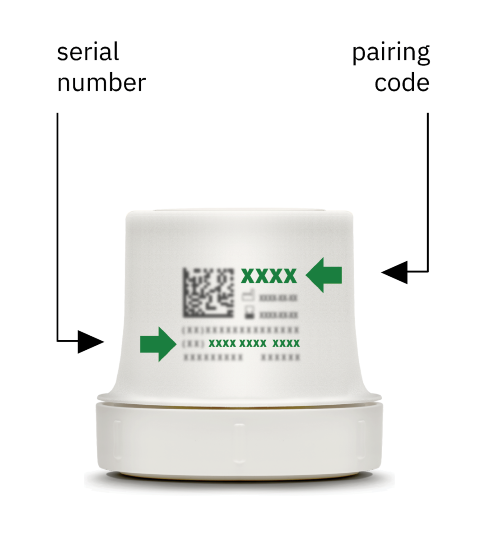Omnipod® 5 FAQs:
Pairing Dexcom G7 with the Omnipod 5 System
How do I pair my Dexcom G7 Sensor with my Omnipod 5 System?
Learn how to pair your Dexcom G7 Sensor to your Omnipod 5 System. You must start and stop your Sensor on the Dexcom display device. You can pair Sensor in two ways; with a QR code scan or through manual entry.
Step 1: Select Dexcom G7 as your Sensor
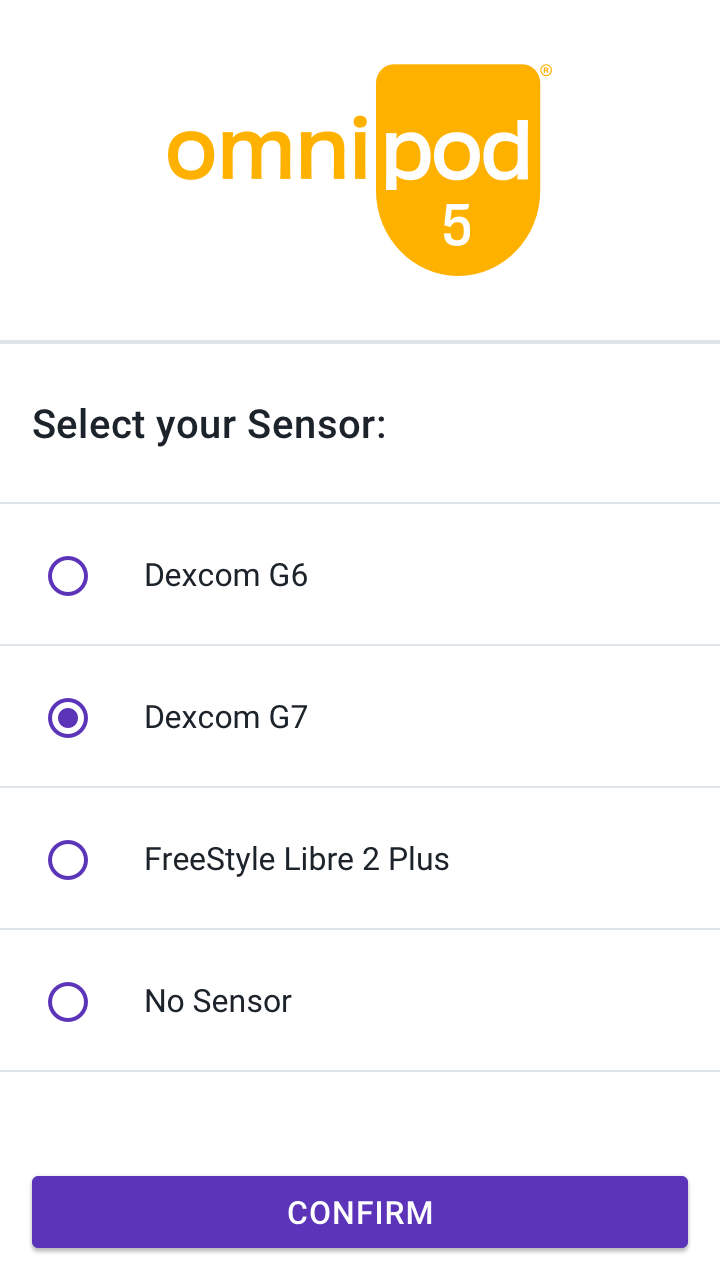
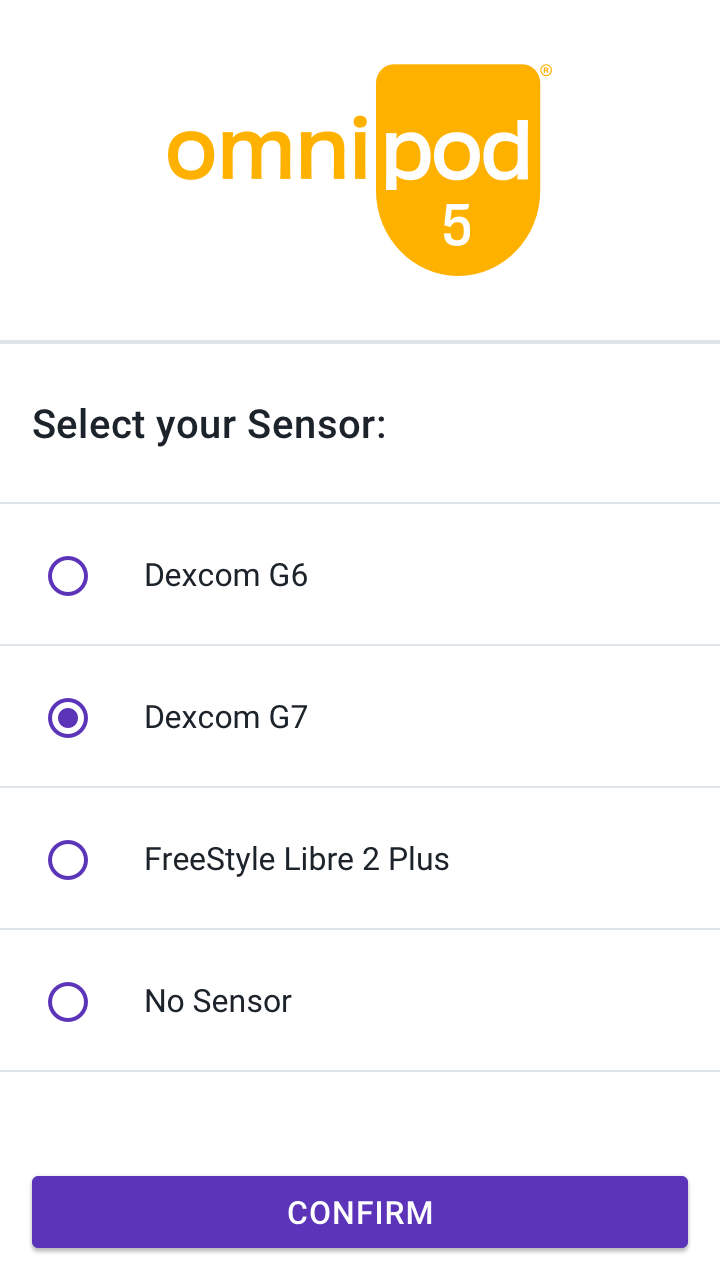
- From first time setup, select Dexcom G7.
OR
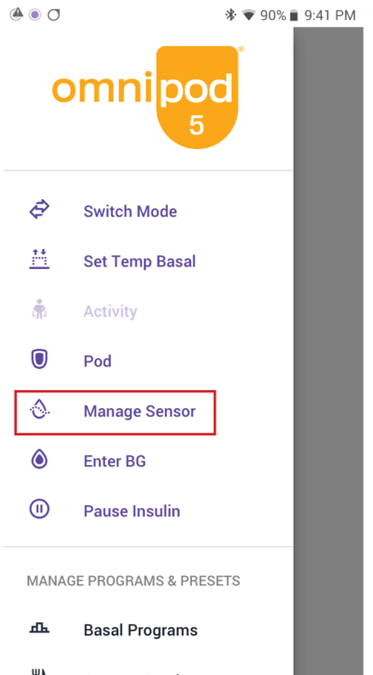
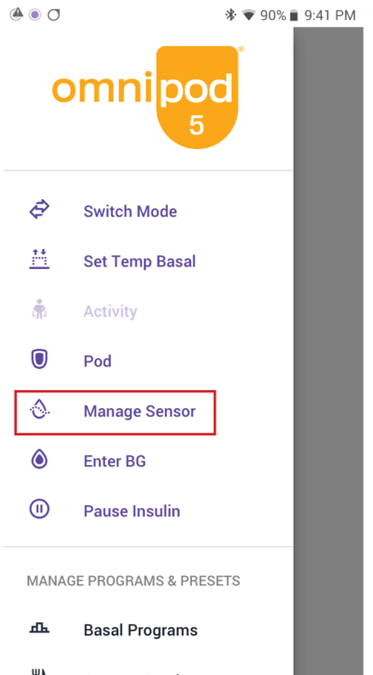
- From Home screen, tap Menu button. Tap Manage Sensor.
Step 2: Enter your Sensor pairing code and serial number
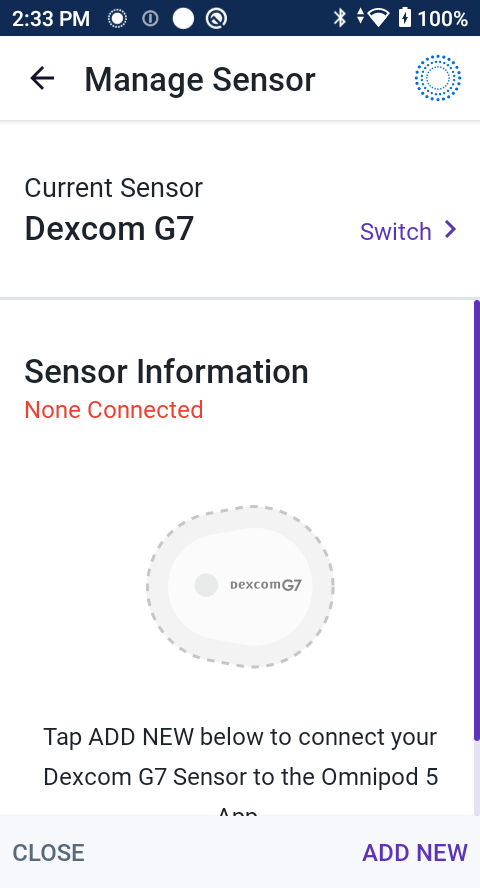
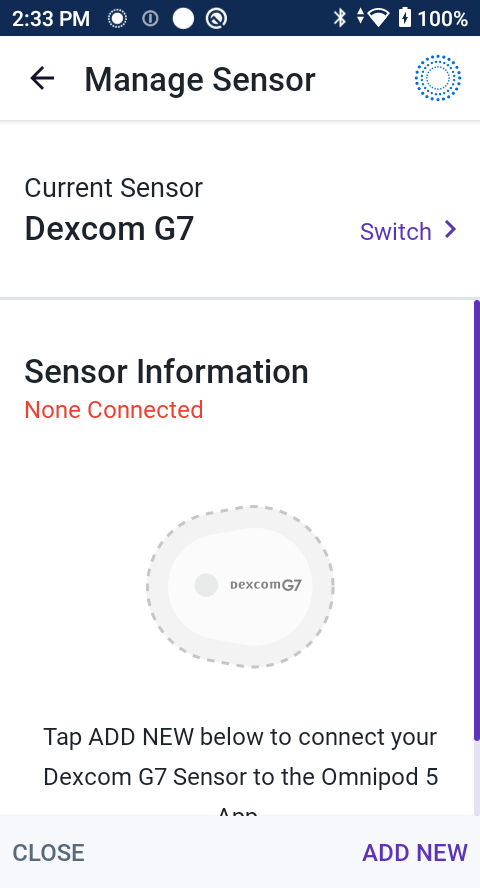
- Tap ADD NEW.
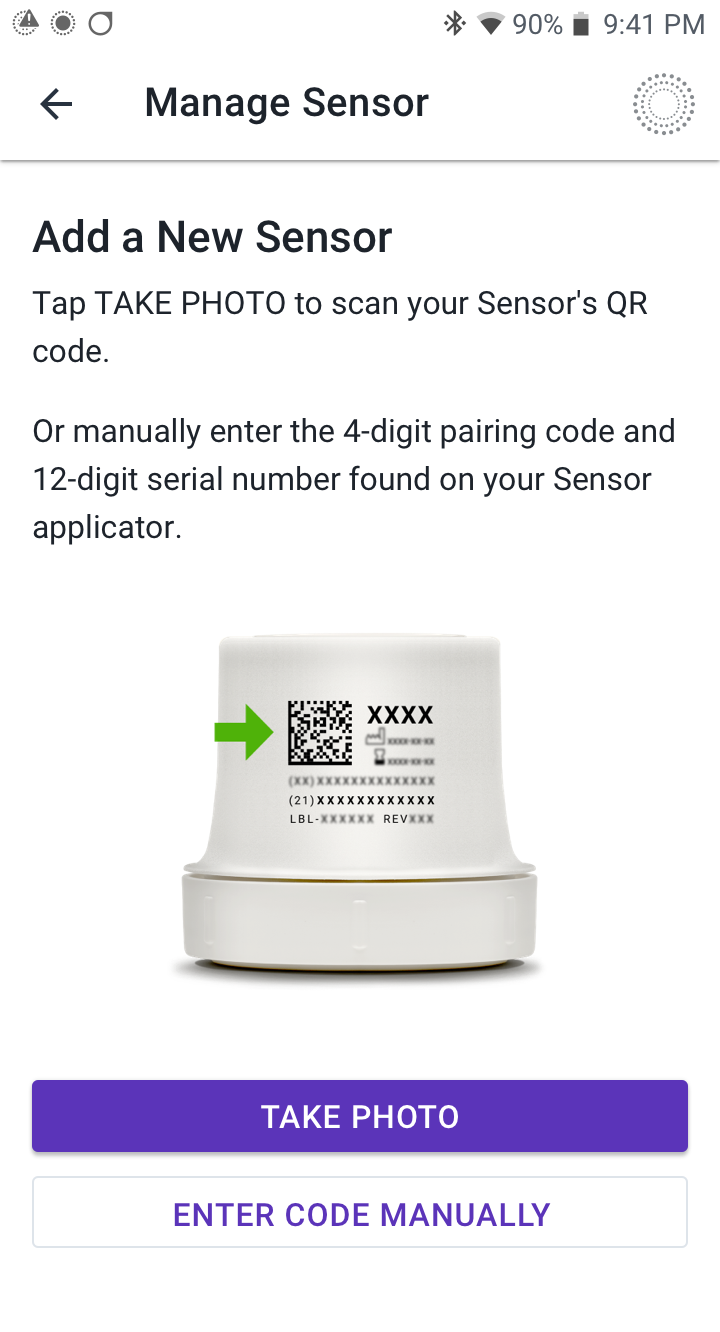
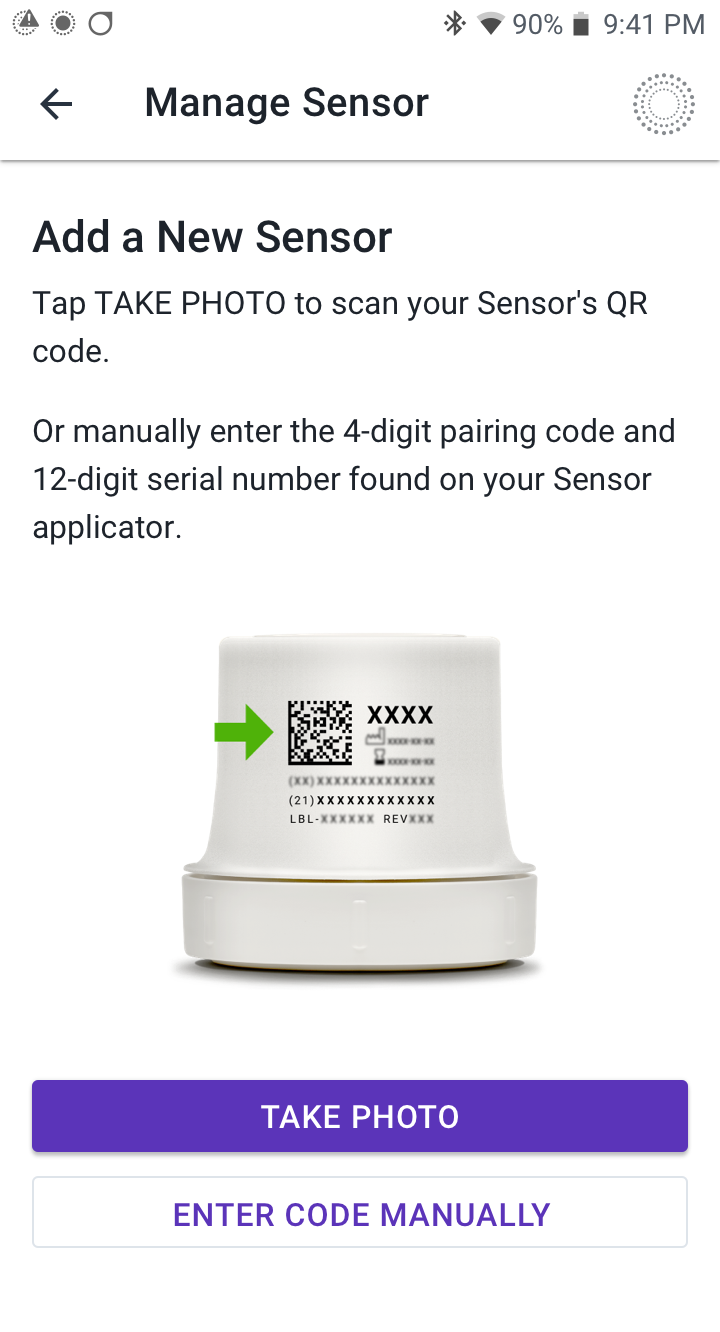
- To use the Take Photo option to connect, tap TAKE PHOTO.
- To enter the numbers, tap ENTER CODE MANUALLY.
Note: You will need to connect each new Dexcom G7 Sensor to both the Omnipod 5 App and Dexcom G7 display device for your Pod and Sensor to stay connected.
To use the Take Photo option:
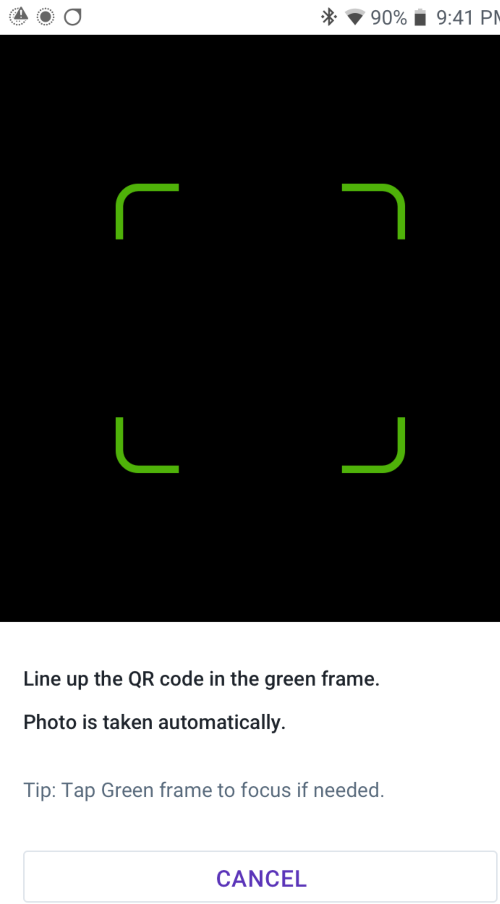
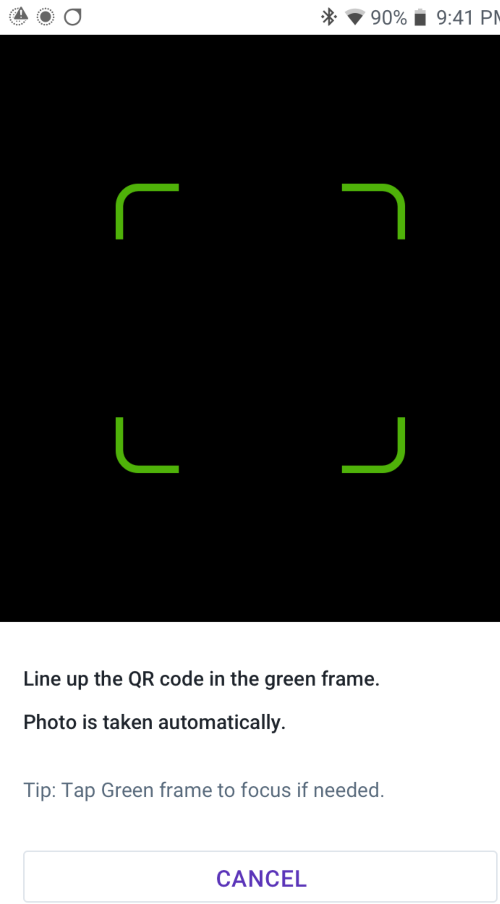
Line up the QR code in the green frame, holding both the Controller and applicator steady for several seconds. The photo is taken automatically. It will not be stored.
Tips for a successful scan
- Clean the camera lens
- Center the QR Code within the green box on the Controller’s camera screen
- Tap the area within the green box on your Controller’s screen to get it to focus
- If the QR code won’t scan, try moving the Controller or the applicator closer or further away until the camera focuses properly
- It may take up to 10 seconds until the scan is captured and the screen changes
To enter the codes manually:
You can find the 4-digit pairing code and 12-digit serial number on the Sensor applicator or Dexcom G7 display device.
Note: The 12-digit serial number is found after the 21 in parentheses (21) on the second row of the numbers.
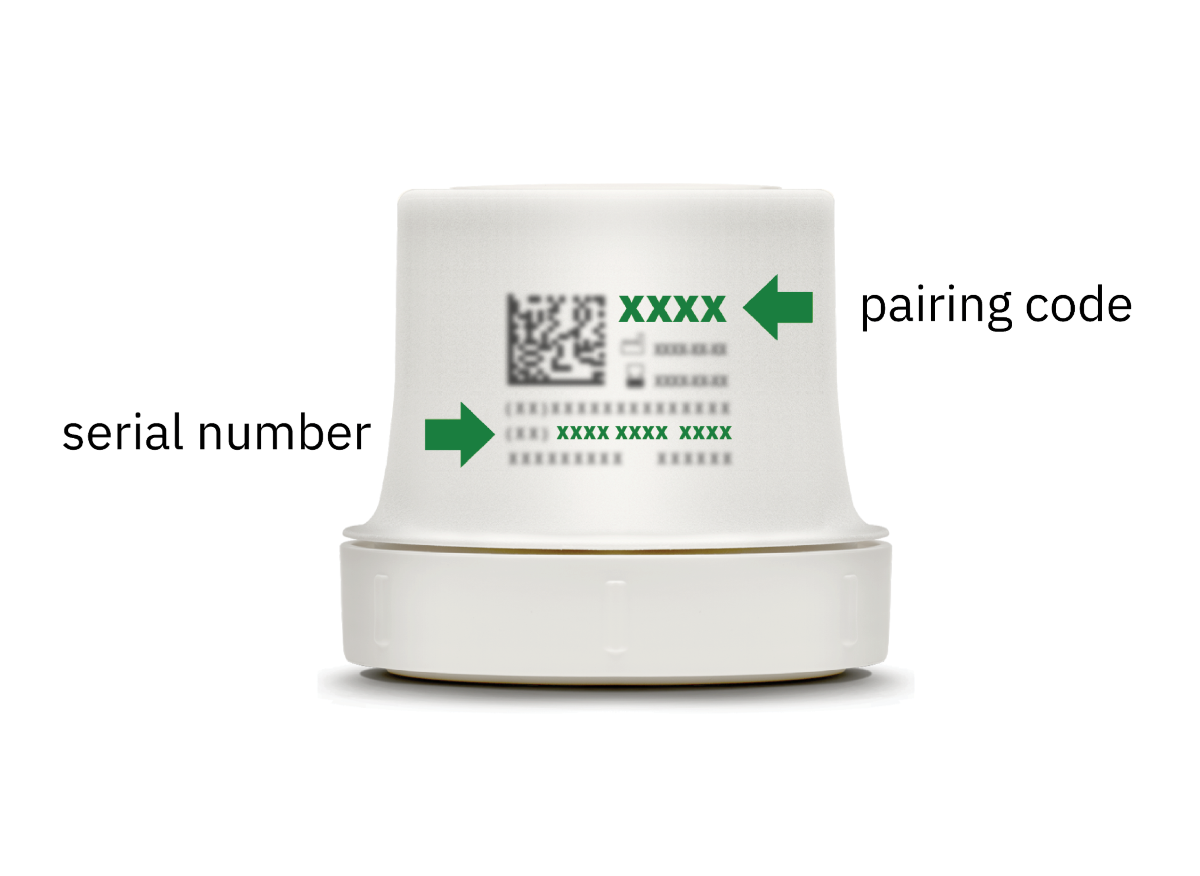
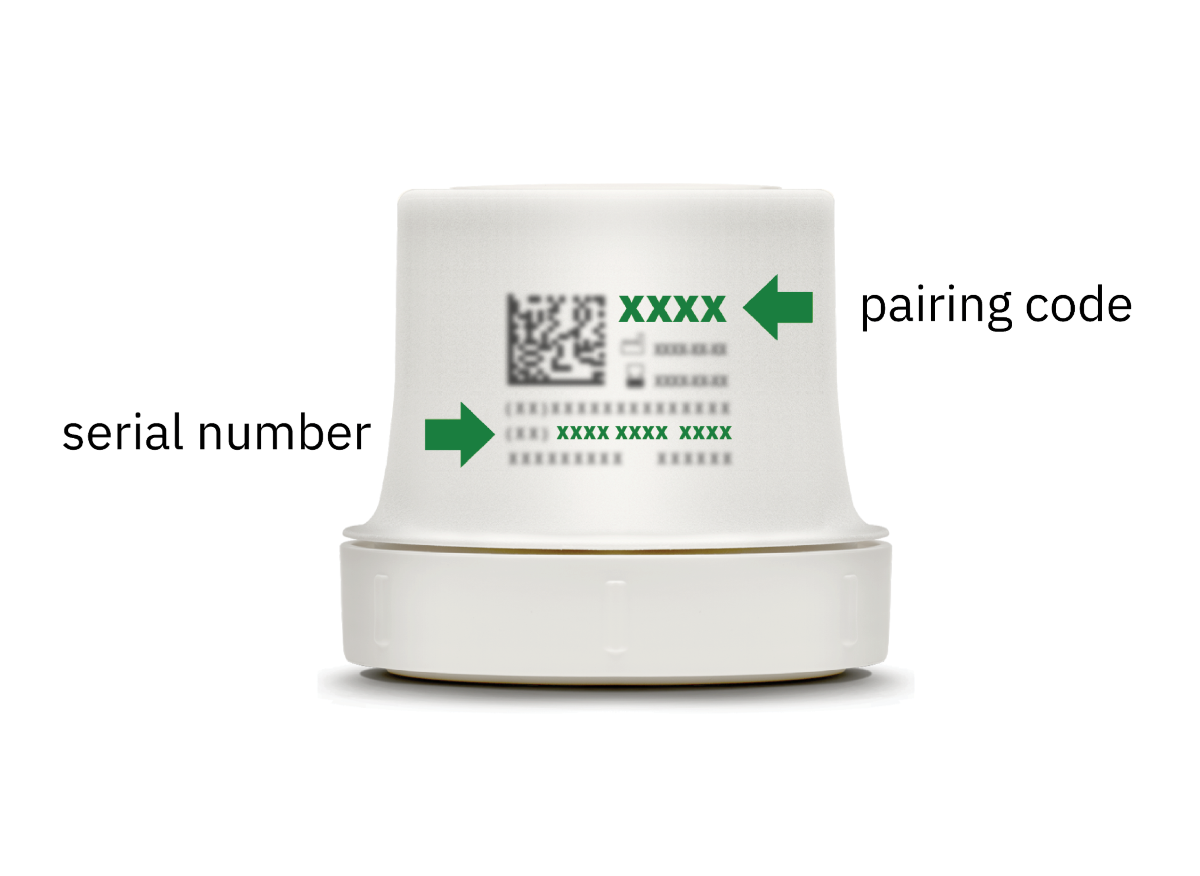
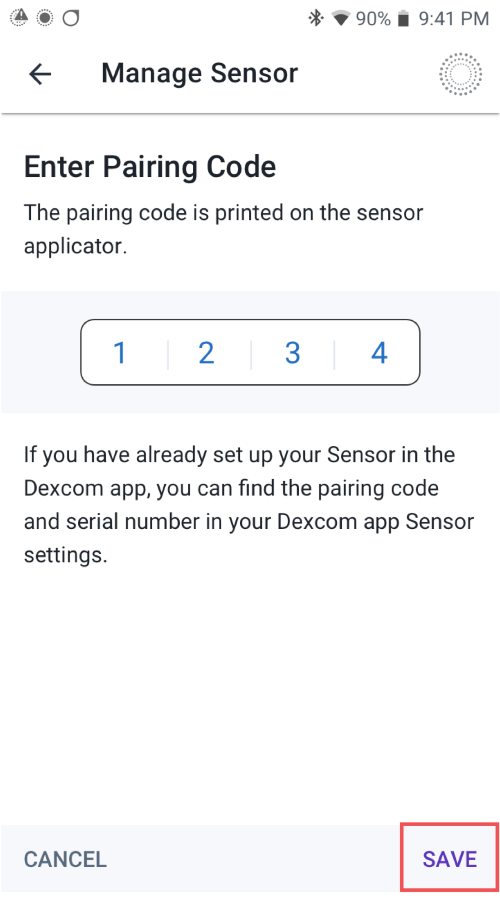
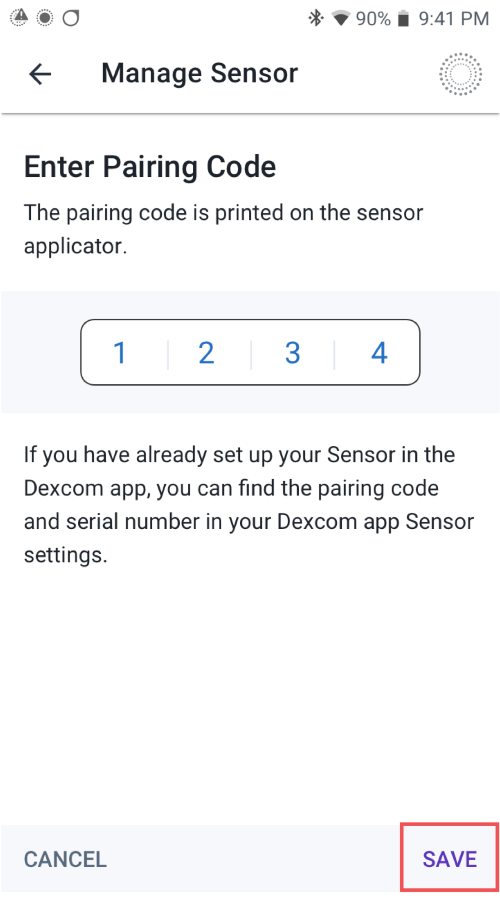
- Enter your Sensor’s 4-digit pairing code.
- Tap SAVE.
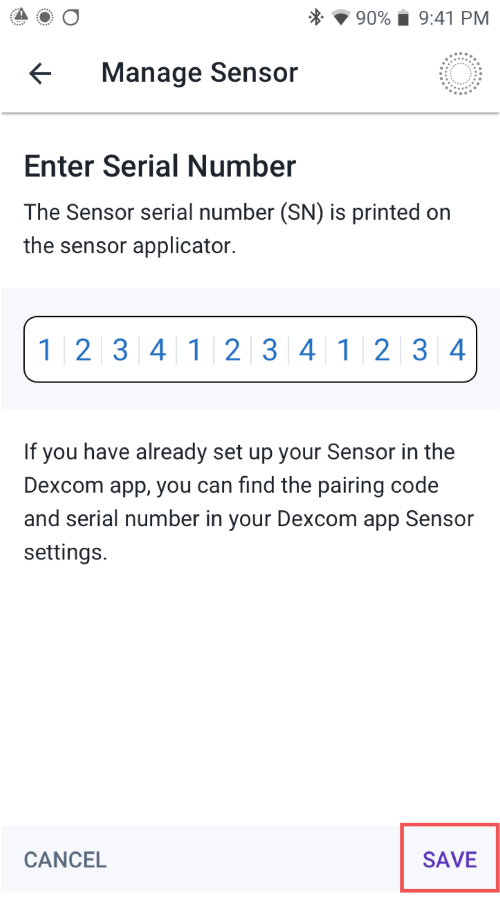
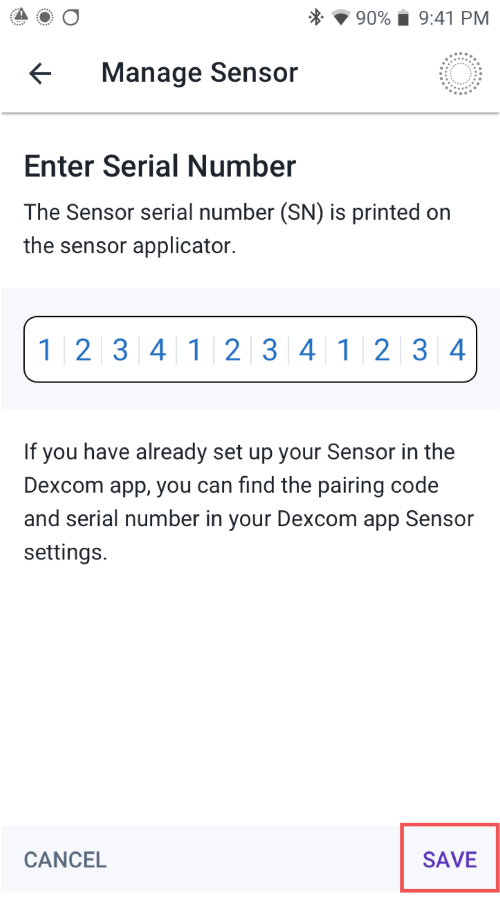
- Enter your Sensor’s 12-digit serial number.
- Tap SAVE.
Pod & Sensor Placement Examples
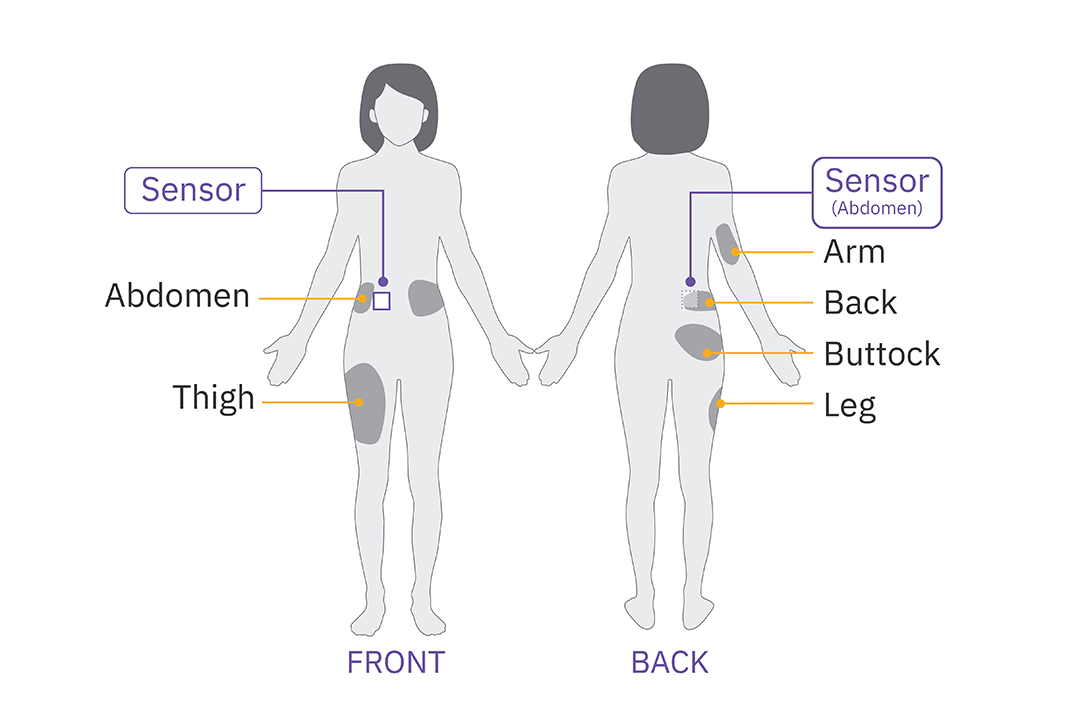
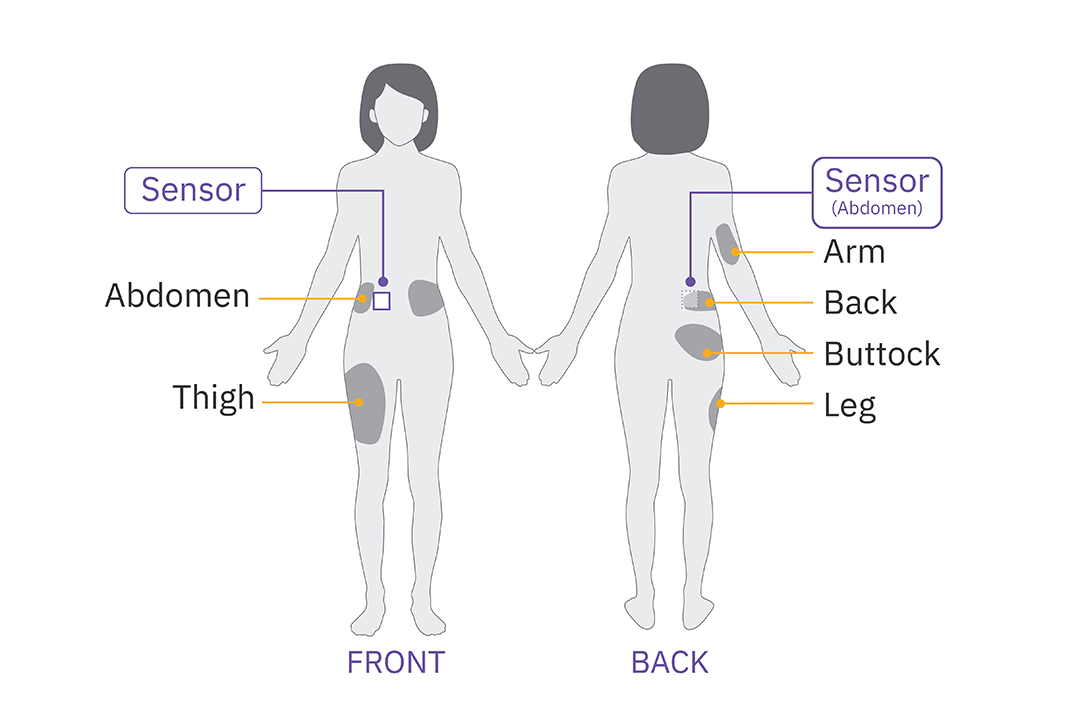
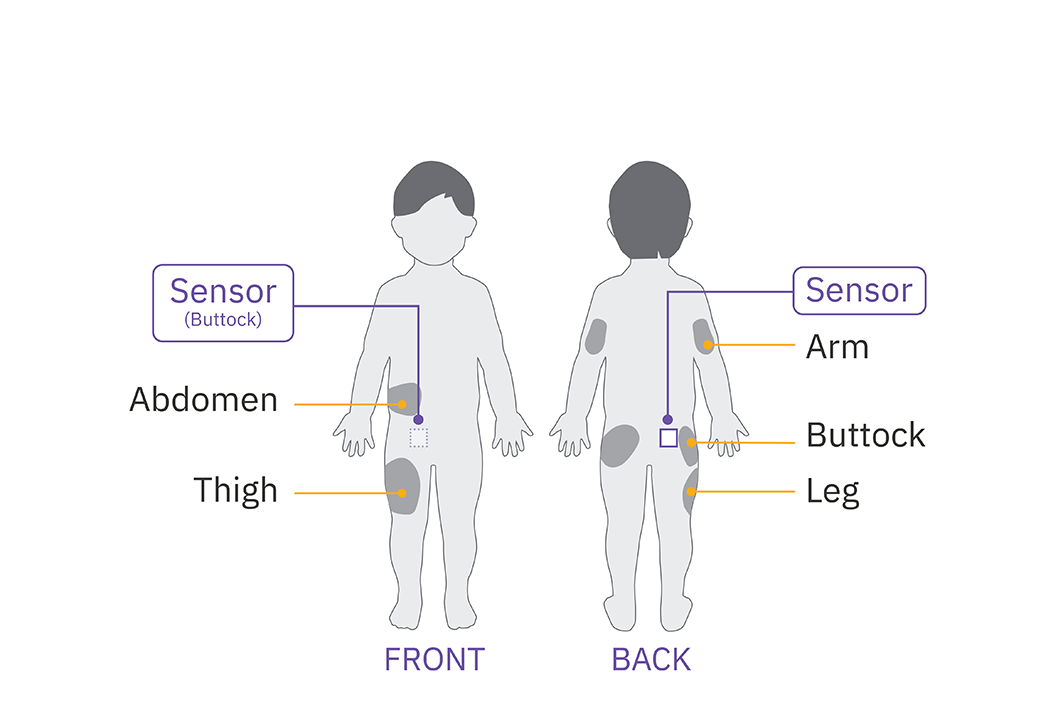
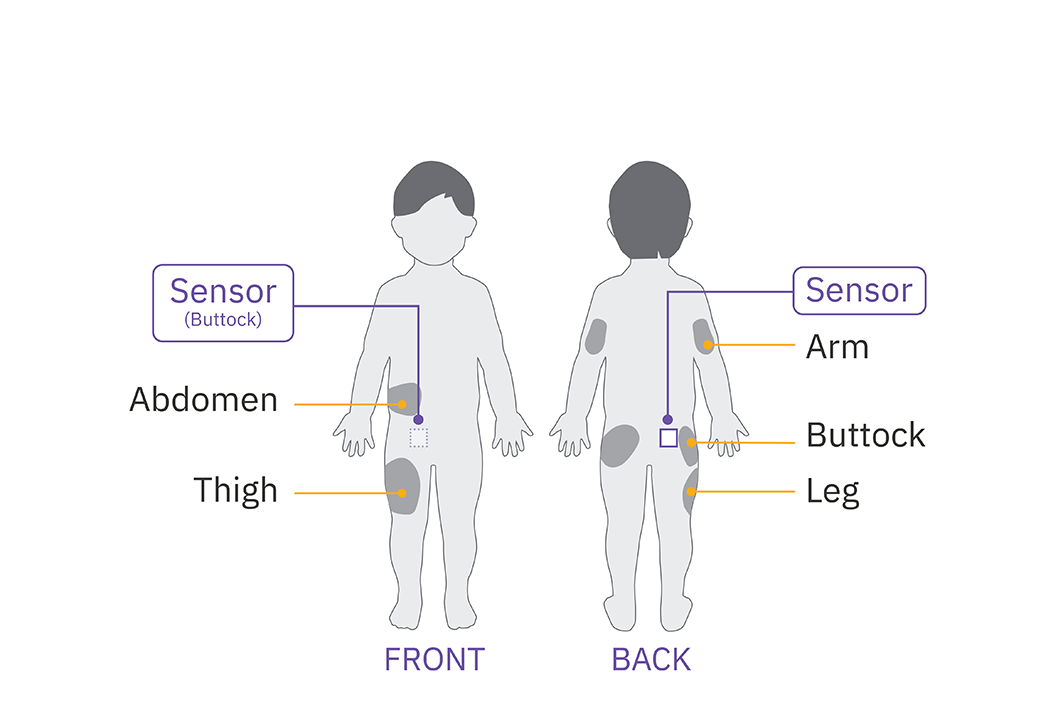
Consider these Pod placements to find the locations that work best for your body for optimal line of sight to your Sensor*:
- On the same arm as Sensor
- Same side, abdomen
- Same side, lower back (adult only)
- Same side, thigh
- Same side, upper buttocks
- Opposite side, back of the arm
If you need additional support, call Omnipod Product Support at 1-800-591-3455.