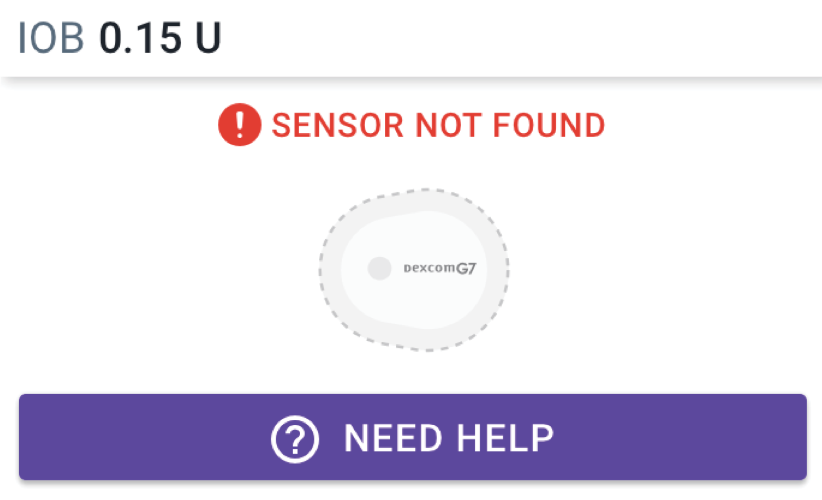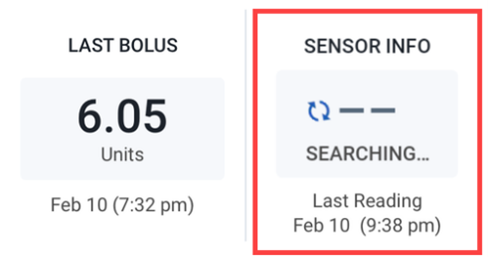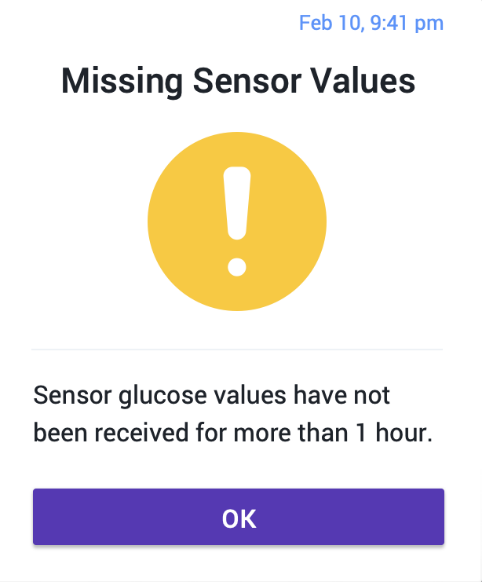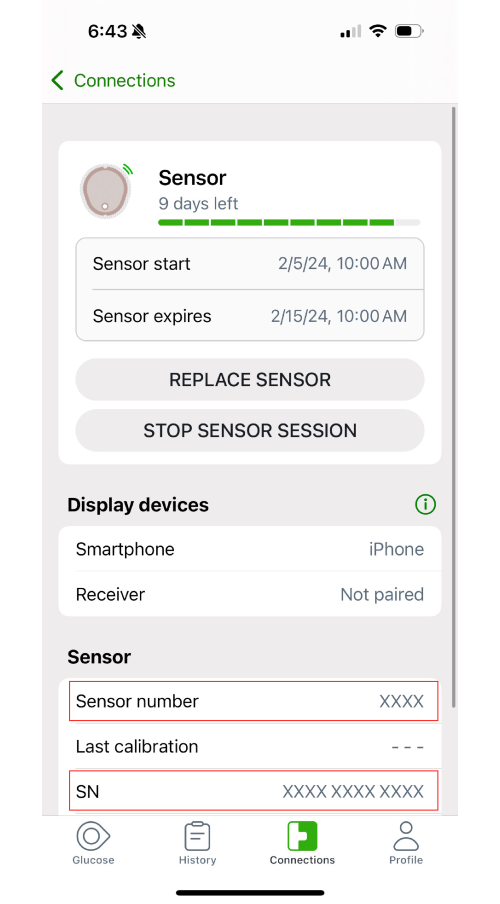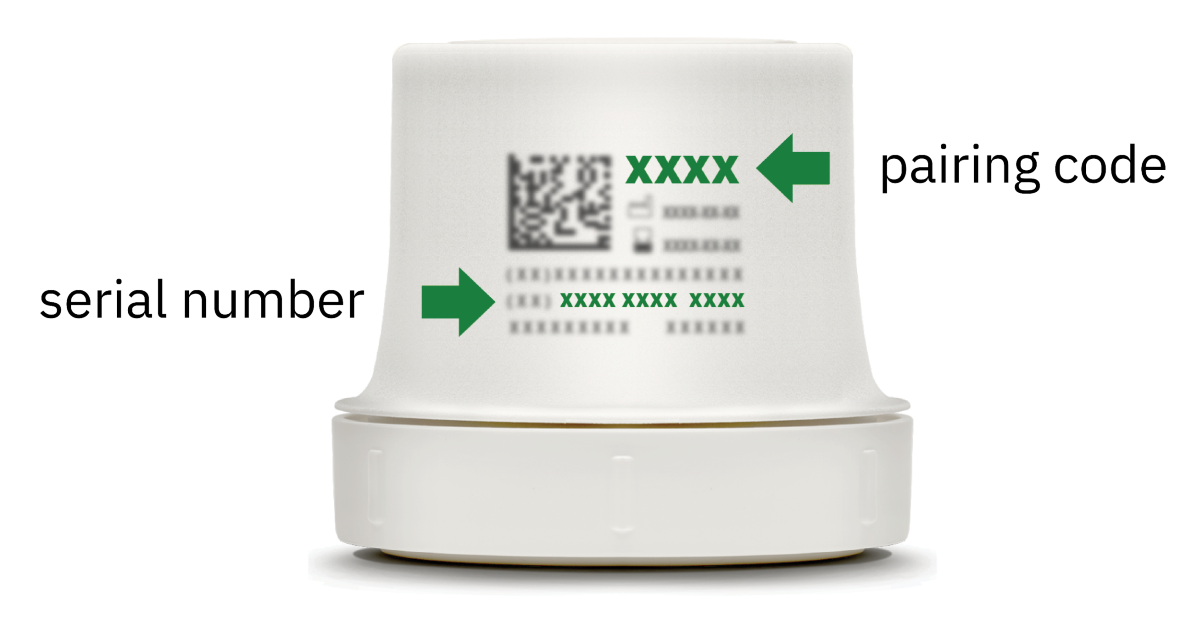Omnipod® 5:
Dexcom G7 Sensor issues
What do I do if I get a "Sensor Not Found" or “Missing Sensor Values" alarm?
Learn how to fix communication issues between your Omnipod 5 App and your Dexcom G7 Sensor.
Why does this happen?
Communication issues may occur after activating a new Pod, after switching to a new Dexcom G7 Sensor, or during normal system operation. This could be due to reasons such as Pod and Sensor placement, use of the Dexcom receiver, or an incorrect Dexcom G7 pairing code and serial number entered in the App. You may see the following messages or alerts in the App:
If a Pod is unable to connect with the Sensor within 25 minutes, you will see “SENSOR NOT FOUND”.
On the Insulin tab, the Sensor Info display will show “Searching…” when the most recent glucose value is not received in a 5-minute window; this message often resolves itself.
If the issue does not resolve on its own, continue to the troubleshooting steps below.
A “Missing Sensor Values” Alert will occur when the Pod has not received any glucose values for more than one hour. This only occurs in Automated Mode and may be seen when your sensor is in the warmup period.
What should you do?
- Make sure your Dexcom G7 receiver is powered completely off as it cannot be used as part of the Omnipod 5 System. To use Automated Mode, you must use the Dexcom G7 mobile app on a compatible smartphone*
- Check your Dexcom app to make sure Sensor readings are present. If you do not have any Sensor readings or if Dexcom-related issues are present, and it is outside of the Sensor warmup period, contact Dexcom for assistance
- Make sure no other Pods that have been previously discarded are within 20 feet (6 meters) of your Controller or compatible smartphone*
- Confirm that the Dexcom G7 pairing code and serial number (SN) entered in the Dexcom G7 and Omnipod 5 Apps match the one on the Sensor you are wearing
- Make sure that your Pod and Sensor are in line of sight. They should be worn on the same side of the body in a way that the two devices can “see” one another without your body blocking communication. For example, if your Sensor is worn on the abdomen and the Pod is on the back of your arm, the signal may be interrupted. Refer to Dexcom Sensor Placement in the Omnipod 5 User Guide
- For a compatible smartphone*, toggle Bluetooth on and off and remove other devices that may be connected to Bluetooth
- For the Omnipod 5 Controller: Turn Airplane mode ON and OFF to reestablish connection
- Tap Menu-Settings-General-Airplane Mode-SEE MORE
- Tap the Airplane Mode toggle to turn Airplane Mode ON and then OFF
- Make sure Wi-Fi is ON, after turning Airplane Mode OFF
- Wait up to 20 minutes after Pod activation for the values from your Sensor to appear in your Omnipod 5 App
*For a list of compatible smartphones, see Omnipod 5 Smartphone Compatibility.
What if my Pod and Sensor still won’t connect?
Consider troubleshooting by deleting the Dexcom G7 pairing code and serial number (SN) and then re-entering them. This will reset the communication between the Sensor and the Pod.
Note: You must be in Manual Mode to manage your Sensor pairing code and SN. Refer to Switching from Automated Mode to Manual Mode in the Omnipod 5 User Guide.
Not sure where to find your Sensor pairing code or SN? Refer to the section titled Where to locate the Sensor pairing code and serial number (SN).
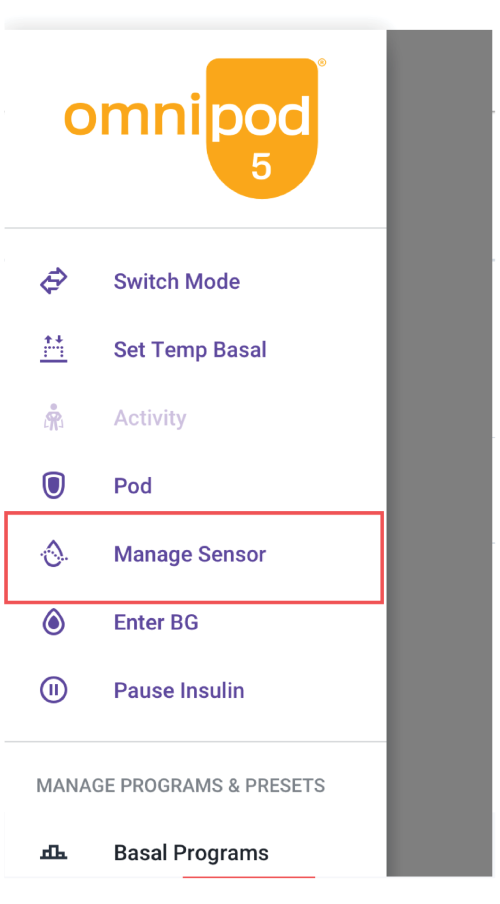
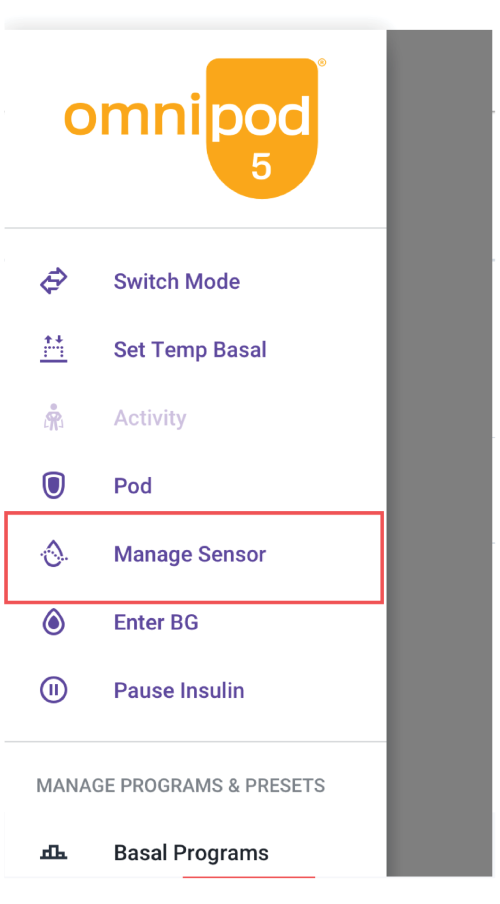
1. Tap the Menu button and select Manage Sensor
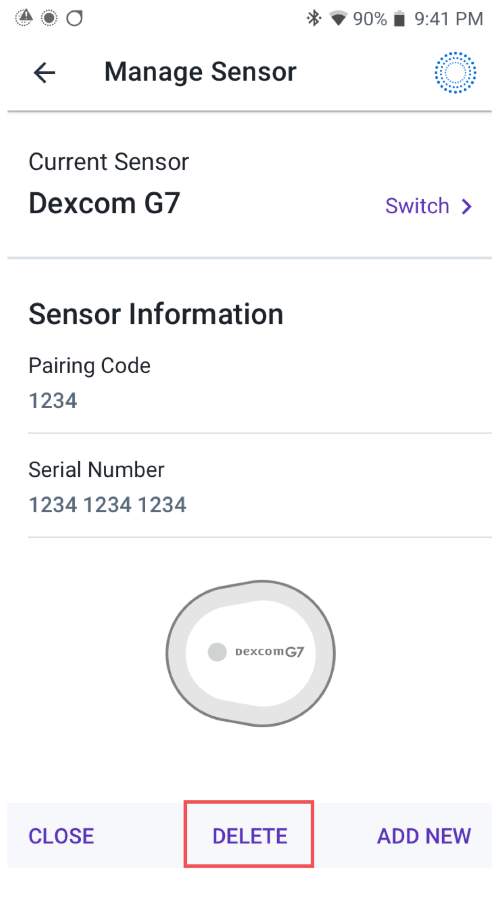
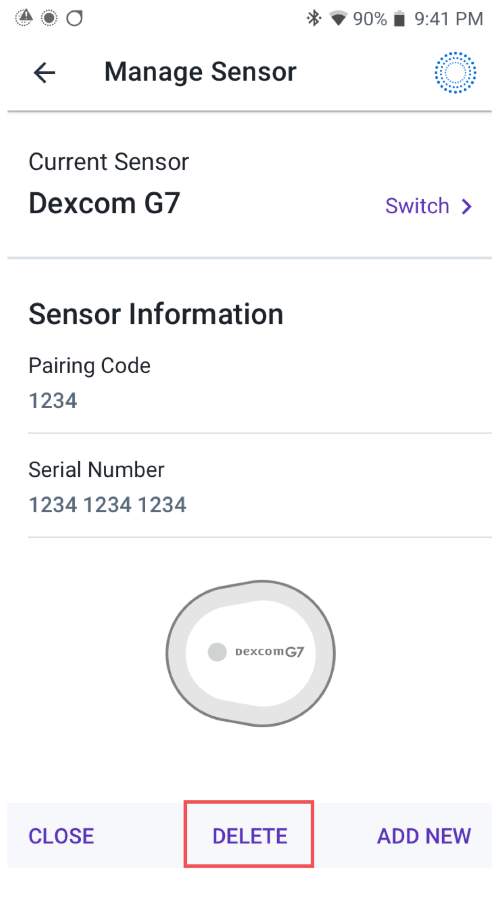
2. Tap DELETE
3. Tap OK, DELETE to confirm
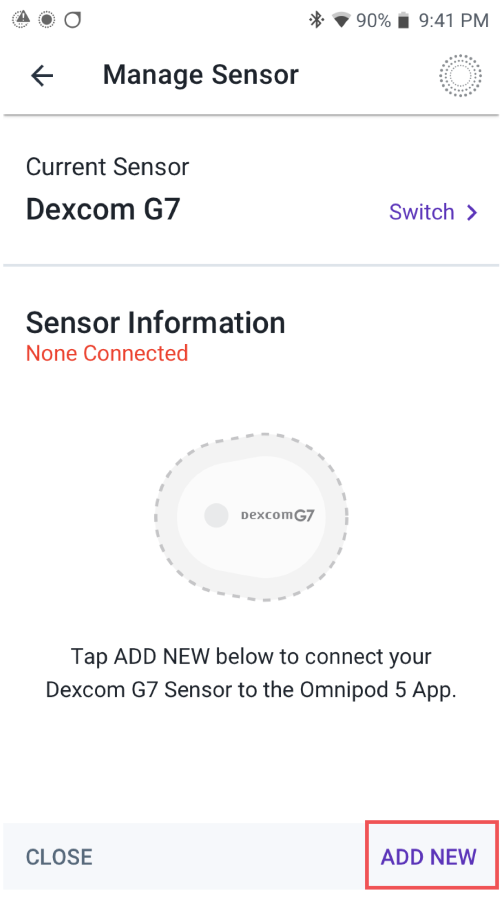
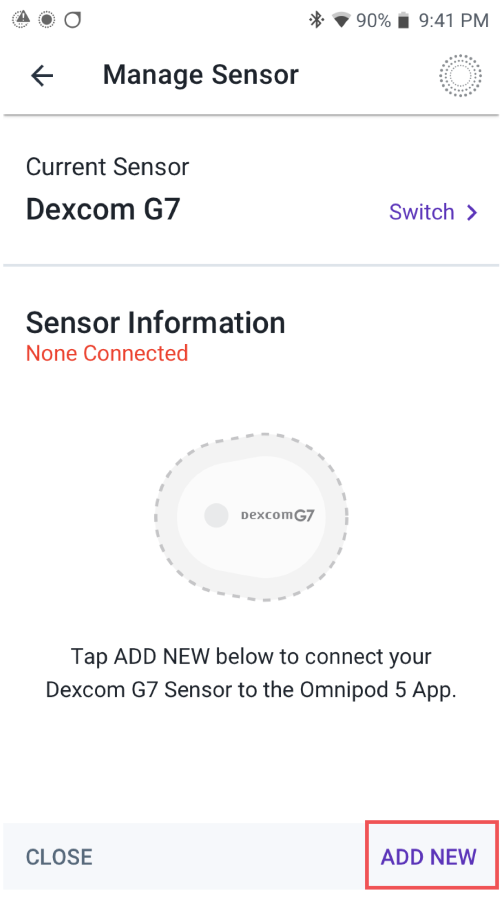
4. Tap ADD NEW
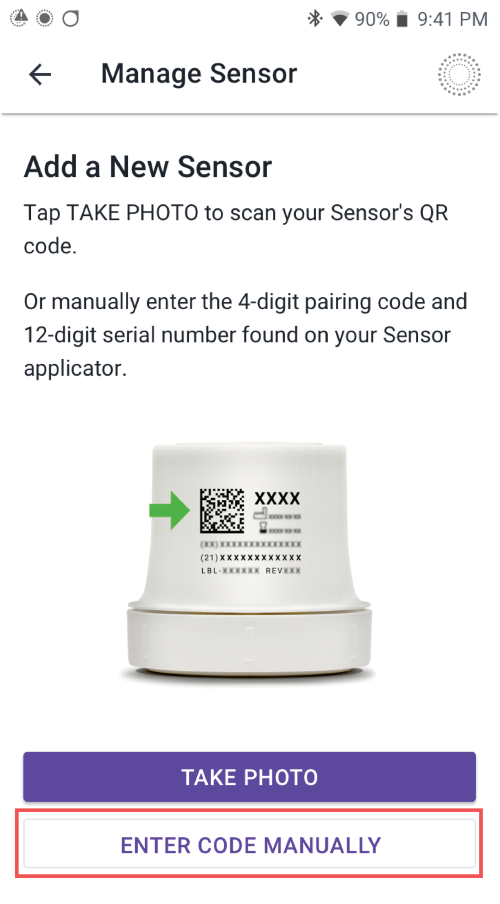
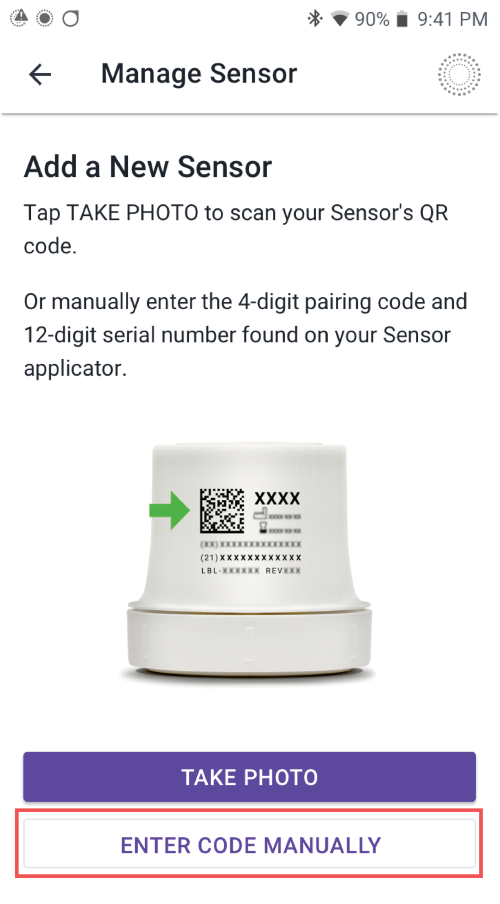
5. Tap ENTER CODE MANUALLY
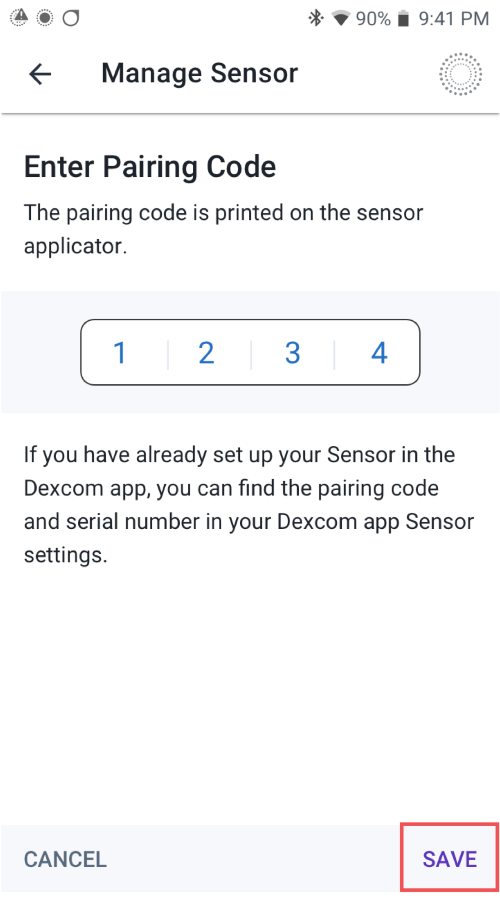
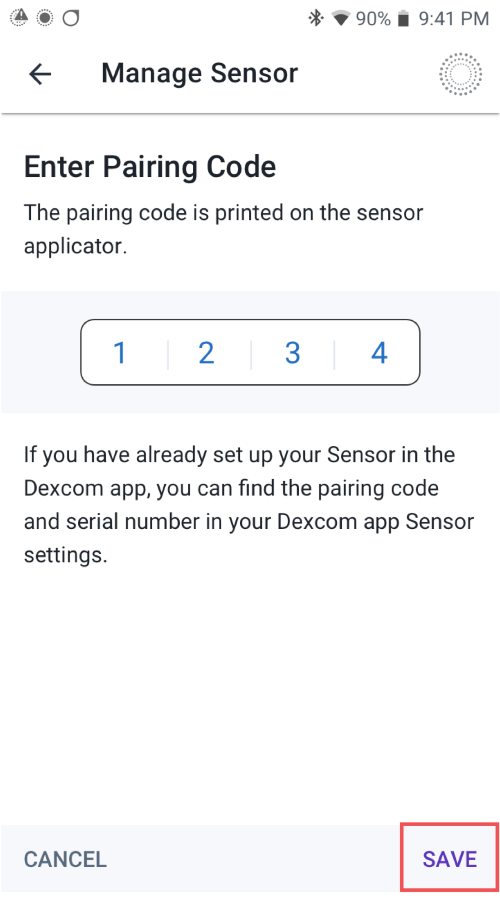
6. Reenter the 4-digit pairing code using your keypad and tap SAVE
7. Tap CONFIRM
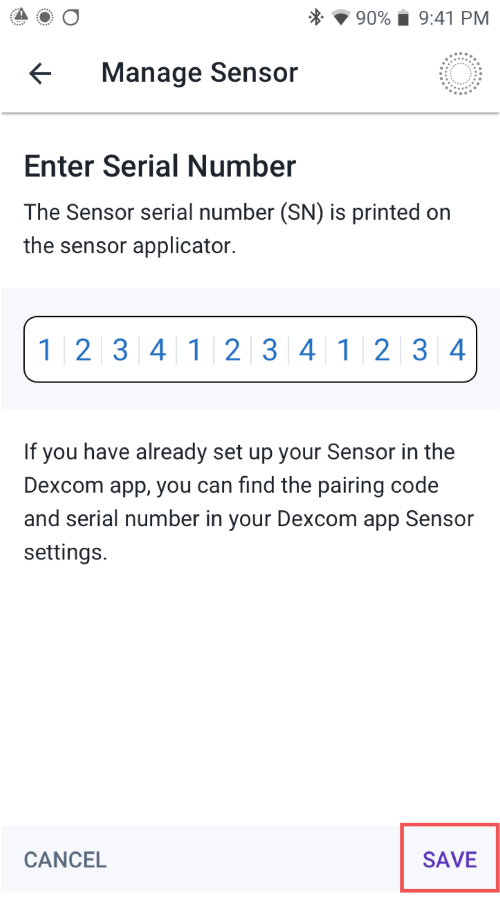
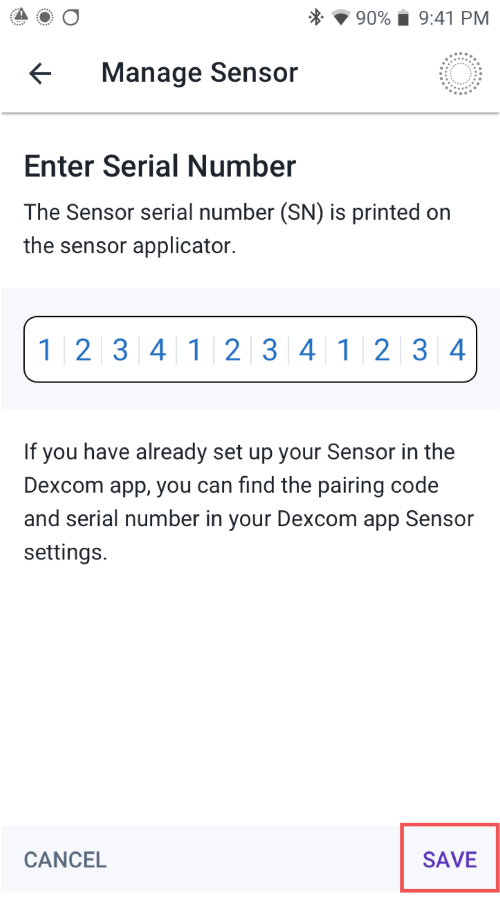
8. Reenter the 12-digit serial number and tap SAVE
7. Tap CONFIRM to start connecting your Sensor to your Pod. The connection process can take up to 25 minutes.
Where to locate Sensor pairing code and serial number (SN)
You can locate your Dexcom G7 pairing code and SN in the following ways:
1. Open your Dexcom G7 mobile app and navigate to Connections, then Sensor. The sensor number (pairing code) and SN display at the bottom of the screen
2. If you still have your Sensor applicator, the 4-digit pairing code appears at the top. The 12-digit serial number is found after the 21 in parentheses (21) on the second row of numbers
If you need additional support, call Omnipod Product Support at 1-800-591-3455.