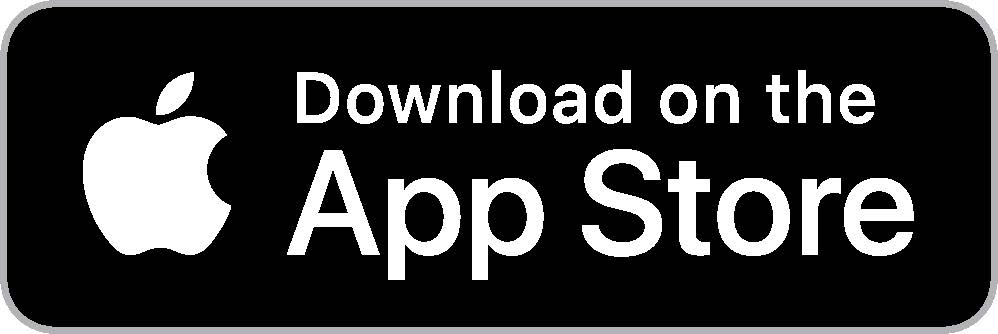Omnipod® 5 App for
iPhone Resources
The Omnipod 5 App for iPhone is now integrated with Dexcom G7
If you are already using Omnipod 5 and looking to switch to the Omnipod 5 App for iPhone with Dexcom G7 integration, explore the checklists below to start preparing:
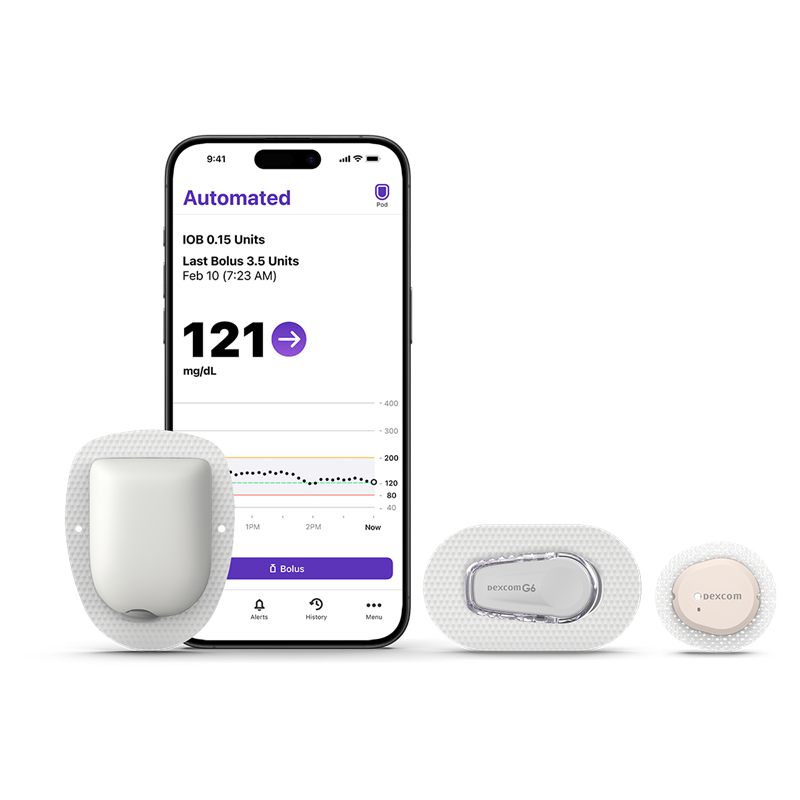
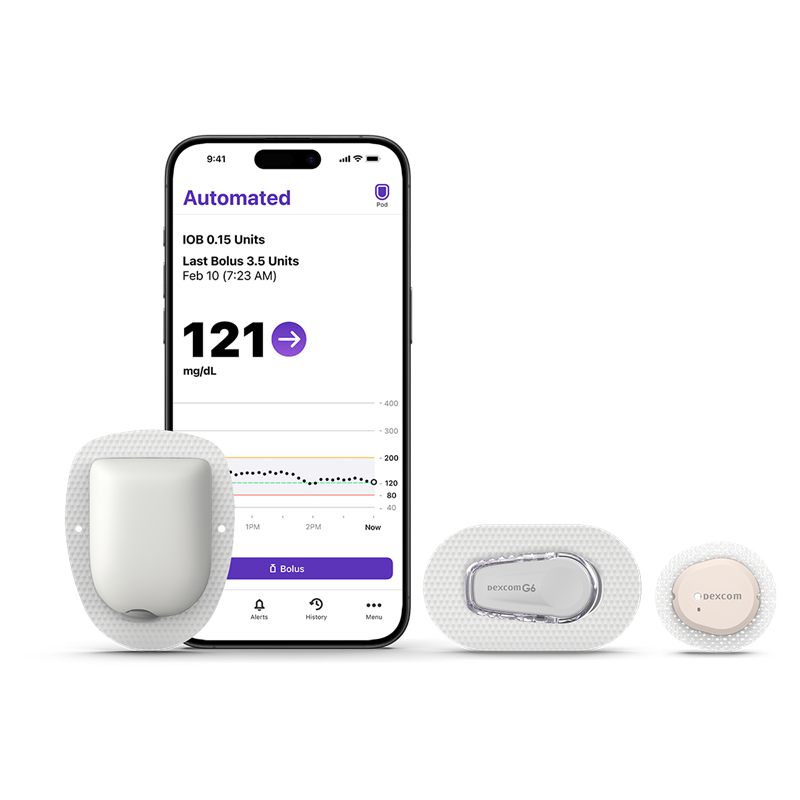
Transitioning to the Omnipod 5 App for iPhone
Transitioning to Dexcom G7 integration
Important note: iPhone 17 Series
When Apple releases the new iPhone 17 models, the Omnipod 5 App for iPhone will not yet be compatible with these devices. This means you won’t be able to use the Omnipod 5 App on iPhone 17 models right away.
We will notify you as soon as the Omnipod 5 App is ready for use on these new devices. Thank you for your
patience and understanding!
For full compatibility information visit omnipod.com/compatibility.
Tutorials & Guides
From System basics to the finer details, we've got you covered with a range of video tutorials and user guides designed for the Omnipod 5 App for iPhone.
For more information, visit the Omnipod 5 for iPhone FAQ page.
New to Omnipod 5?
If you've received an Intro Kit, head over to Omnipod.com/setup to begin setting up your device and notify Insulet that you're ready for training. Your trainer will guide you through the setup process during your scheduled session—do not attempt to start the system on your own.
Curious about tubeless automated insulin delivery controlled from a compatible smartphone? Fill out the Get Started form to get a free benefits check today.