Omnipod® 5 Smartphone Compatibility
The Omnipod 5 Automated Insulin Delivery System uses three parts: the Pod, the Omnipod 5 App and an integrated continuous glucose monitor (CGM) sensor. Before you set up your Omnipod 5 System, choose whether you want to use the Omnipod 5 App on the provided Controller or a compatible personal smartphone.
See the compatibility charts below for phone model, operating system, and sensor.
*Sensor is sold separately and requires a separate prescription.
Omnipod 5 System Compatibility:
| Omnipod 5 System with Dexcom G6 | Omnipod 5 System with Dexcom G7 | Omnipod 5 System with FreeStyle Libre 2 Plus Sensor | |
|---|---|---|---|
| Insulet provided Controller | ✔ | ✔ | ✔ |
| Compatible Android smartphone | ✔ | ✔ | |
| Compatible iPhone | ✔ |
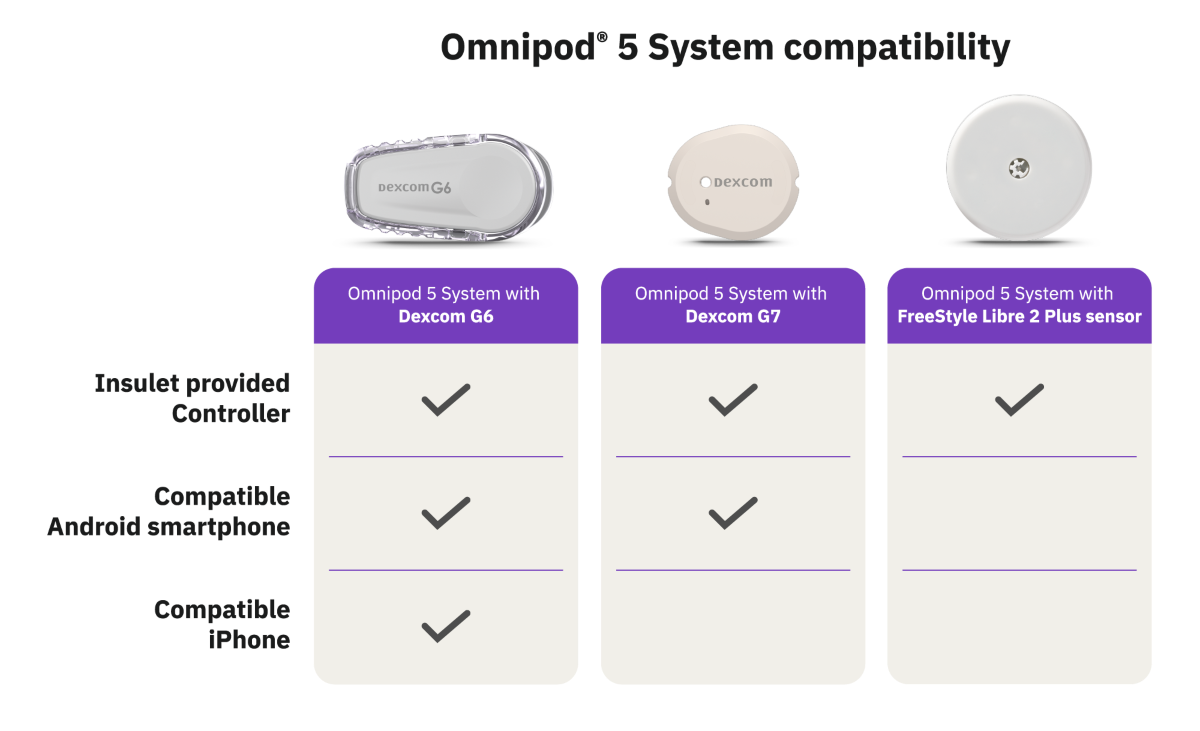
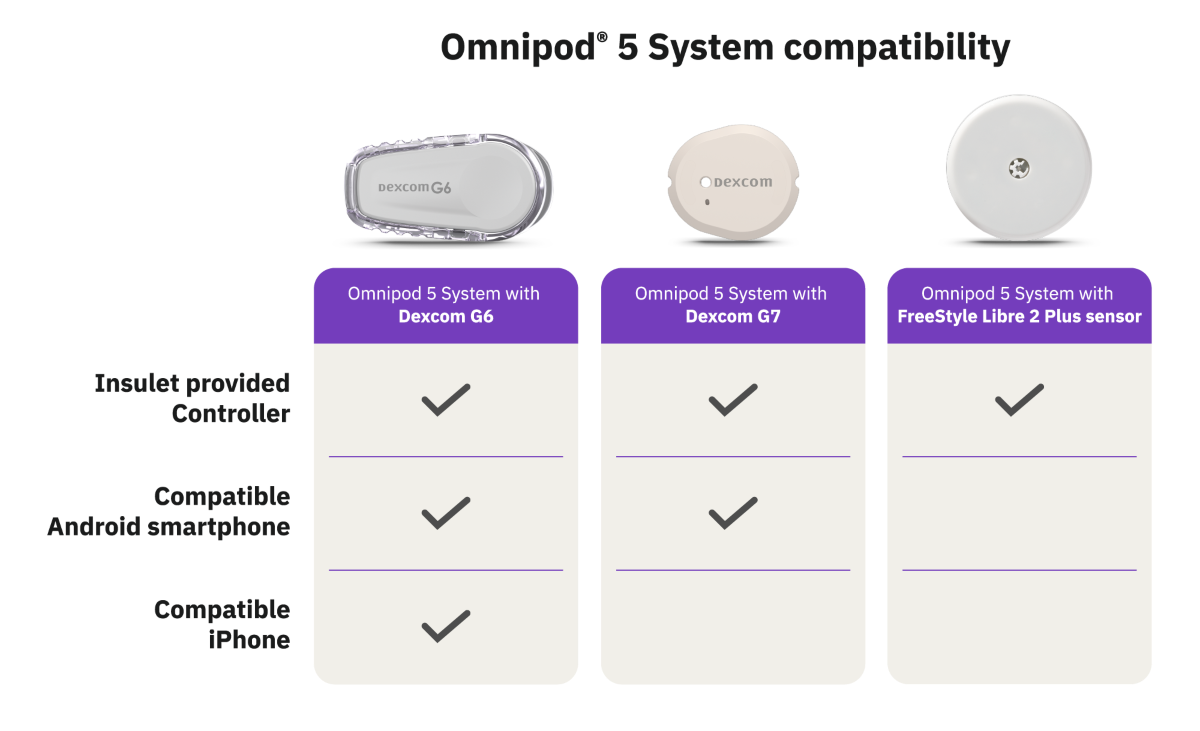
For compatible iPhone and Android smartphone models, check the lists below. If your device isn’t listed, check back soon, we’re working on getting more devices added to the list.
If you’re already using the Omnipod 5 App on your compatible smartphone and have questions, click here
Android
Samsung Compatible Smartphone List
The Omnipod 5 App for Android compatible with Dexcom G6 and Dexcom G7 is available for download on the Google Play Store.
| Model | Model Numbers | Operating System | Sensor |
|---|---|---|---|
| Galaxy S24 (5G) | SM-S921U1 SM-S921U | Android 14 | Dexcom G6 Dexcom G7 |
| Galaxy S24+ (5G) | SM-S926U1 SM-S926U | Android 14 | Dexcom G6 Dexcom G7 |
| Galaxy S24 Ultra (5G) | SM-S928U1 SM-S928U | Android 14 | Dexcom G6 Dexcom G7 |
| Galaxy S23 (5G) | SM-S911U SM-S911U1 | Android 13 Android 14 | Dexcom G6 Dexcom G7 |
| Galaxy S23+ (5G) | SM-S916U SM-S916U1 | Android 13 Android 14 | Dexcom G6 Dexcom G7 |
| Galaxy S23 Ultra (5G) | SM-S918U SM-S918U1 | Android 13 Android 14 | Dexcom G6 Dexcom G7 |
| Galaxy S22 (5G) | SM-S901U SM-S901U1 | Android 12 Android 13 Android 14 | Dexcom G6 Dexcom G7 |
| Galaxy S22+ (5G) | SM-S906U SM-S906U1 | Android 12 Android 13 Android 14 | Dexcom G6 Dexcom G7 |
| Galaxy S22 Ultra (5G) | SM-S908U SM-S908U1 | Android 12 Android 13 Android 14 | Dexcom G6 Dexcom G7 |
| Galaxy S21 (5G) | SM-G991U1 SM-G991U | Android 11 Android 12 Android 13 Android 14 | Dexcom G6 Dexcom G7 |
| Galaxy S21+ (5G) | SM-G996U1 SM-G996U | Android 11 Android 12 Android 13 Android 14 | Dexcom G6 Dexcom G7 |
| Galaxy S21 Ultra (5G) | SM-G998U1 SM-G998U | Android 11 Android 12 Android 13 Android 14 | Dexcom G6 Dexcom G7 |
| Galaxy S20 (5G) | SM-G981U SM-G981U1 SM-G981V | Android 11 Android 12 Android 13 | Dexcom G6 Dexcom G7 |
| Galaxy S20 Ultra (5G) | SM-G988U1 SM-G988U | Android 11 Android 12 Android 13 | Dexcom G6 Dexcom G7 |
| Galaxy S20+ (5G) | SM-G986U1 SM-G986U | Android 11 Android 12 Android 13 | Dexcom G6 Dexcom G7 |
| Galaxy S20 FE (5G) | SM-G781U1 SM-G781U SM-G781V | Android 11 Android 12 Android 13 | Dexcom G6 Dexcom G7 |
| Galaxy A71 (5G) | SM-A716U SM-A716U1 SM-A716V | Android 11 Android 12 Android 13 | Dexcom G6 Dexcom G7 |
| Galaxy Note 20 (5G) | SM-N981U SM-N981U1 | Android 11 Android 12 Android 13 | Dexcom G6 Dexcom G7 |
| Galaxy Note 20 Ultra (5G) | SM-N986U1 SM-N986U | Android 11 Android 12 Android 13 | Dexcom G6 Dexcom G7 |
| Galaxy S10 (4G) | SM-G973U1 SM-G973U | Android 11 Android 12 | Dexcom G6 Dexcom G7 |
| Galaxy S10+ (4G) | SM-G975U1 SM-G975U | Android 11 Android 12 | Dexcom G6 Dexcom G7 |
| Galaxy S10e (4G) | SM-G970U1 SM-G970U | Android 11 Android 12 | Dexcom G6 Dexcom G7 |
| Galaxy A52 (5G) | SM-A526U SM-A526U1 | Android 12 Android 13 | Dexcom G6 Dexcom G7 |
Android 12 Note: For alarms/alerts to work as expected, do not use the Android Deliver Quietly feature introduced in Android 12. Enabling this feature will silence all Alerts/Alarms from the Omnipod 5 App, including critical alerts/alarms such as Urgent Low.
Google Compatible Smartphone List
| Model | Model Numbers | Operating System | Sensor |
|---|---|---|---|
| Pixel 6 | G9S9B | Android 12 Android 13 Android 14 Android 15* | Dexcom G6 Dexcom G7 |
| Pixel 6 Pro | G8V0U | Android 12 Android 13 Android 14 Android 15* | Dexcom G6 Dexcom G7 |
| Pixel 7 | GQML3 | Android 13 Android 14 Android 15* | Dexcom G6 Dexcom G7 |
| Pixel 7 Pro | GE2AE | Android 13 Android 14 Android 15* | Dexcom G6 Dexcom G7 |
| Pixel 8 | GKWS6 | Android 14 Android 15* | Dexcom G6 Dexcom G7 |
| Pixel 8 Pro | G1MNW | Android 14 Android 15* | Dexcom G6 Dexcom G7 |
| Pixel 9 | G2YBB | Android 14 Android 15* | Dexcom G6 Dexcom G7 |
| Pixel 9 Pro | GR83Y | Android 14 Android 15* | Dexcom G6 Dexcom G7 |
| Pixel 9 Pro XL | GGX8B | Android 14 Android 15* | Dexcom G6 Dexcom G7 |
Android 15 Note: Please DO NOT install the Omnipod® 5 App into Android's newly offered "Private Space" feature to continue receiving notifications and alerts.
Android 12 Note: For alarms/alerts to work as expected, do not use the Android Deliver Quietly feature introduced in Android 12. Enabling this feature will silence all Alerts/Alarms from the Omnipod 5 App, including critical alerts/alarms such as Urgent Low.
Apple
The Omnipod 5 App for iPhone with Dexcom G6 is available for download on the App Store.
We are actively working to integrate the Omnipod 5 App for iPhone with Dexcom G7, and anticipate a release in the first half of 2025. We'll provide more details as we get closer. To learn more about Omnipod innovation, visit our website at omnipod.com/innovation.
Apple Compatible iPhone List
| Model | Operating System | Sensor |
|---|---|---|
| iPhone 16 Pro Max | iOS 18 | Dexcom G6 |
| iPhone 16 Pro | iOS 18 | Dexcom G6 |
| iPhone 16 Plus | iOS 18 | Dexcom G6 |
| iPhone 16 | iOS 18 | Dexcom G6 |
| iPhone 15 Pro Max | iOS 17 iOS 18 | Dexcom G6 |
| iPhone 15 Pro | iOS 17 iOS 18 | Dexcom G6 |
| iPhone 15 Plus | iOS 17 iOS 18 | Dexcom G6 |
| iPhone 15 | iOS 17 iOS 18 | Dexcom G6 |
| iPhone 14 | iOS 17 iOS 18 | Dexcom G6 |
| iPhone 14 Plus | iOS 17 iOS 18 | Dexcom G6 |
| iPhone 14 Pro | iOS 17 iOS 18 | Dexcom G6 |
| iPhone 14 Pro Max | iOS 17 iOS 18 | Dexcom G6 |
| iPhone 13 | iOS 17 iOS 18 | Dexcom G6 |
| iPhone 13 Mini | iOS 17 iOS 18 | Dexcom G6 |
| iPhone 13 Pro | iOS 17 iOS 18 | Dexcom G6 |
| iPhone 13 Pro Max | iOS 17 iOS 18 | Dexcom G6 |
| iPhone 12 | iOS 17 iOS 18 | Dexcom G6 |
| iPhone 12 Mini | iOS 17 iOS 18 | Dexcom G6 |
| iPhone 12 Pro | iOS 17 iOS 18 | Dexcom G6 |
| iPhone 12 Pro Max | iOS 17 iOS 18 | Dexcom G6 |
| iPhone 11 | iOS 17 iOS 18 | Dexcom G6 |
| iPhone 11 Pro | iOS 17 iOS 18 | Dexcom G6 |
| iPhone 11 Pro Max | iOS 17 iOS 18 | Dexcom G6 |
| iPhone XS | iOS 17 iOS 18 | Dexcom G6 |
| iPhone XS Max | iOS 17 iOS 18 | Dexcom G6 |
| iPhone XR | iOS 17 iOS 18 | Dexcom G6 |
| iPhone SE (Second Generation) | iOS 17 iOS 18 | Dexcom G6 |
| iPhone SE (Third Generation) | iOS 17 iOS 18 | Dexcom G6 |
Try Omnipod 5 Today
Ready to experience tubeless freedom? Get started online with a no-commitment, free benefits check. Simply fill out the form and one of our Omnipod specialists will be in touch with next steps.
Still have questions?
Click here to get to our main FAQ page
Phone Control FAQs
What is the v1.2.1 release for compatible smartphones and why do I see an “Omnipod 5 App error” after updating?
The Omnipod 5 App v1.2.1 for compatible smartphones became available on 5/22/23. The new release includes background updates aimed at improving the overall App functionality, including system communication. If an Omnipod® 5 App error presents on the screen after completing the update, it can be cleared by tapping the OK button. You can continue use of your Omnipod 5 System and this will not impact insulin delivery or Pod functionality. If you continue to get this notification, please contact Customer Care at 1-800-591-3455.
I’m having trouble connecting my Omnipod 5 Pod to the App on my phone. What should I do?
An update to the Omnipod® 5 App is now available in the Google Play Store. The new update addresses the communication issue between the Omnipod 5 App and Pod running on the Android 12 operating system. We recommend all phone control users update the Omnipod 5 App to the latest version [V1.0.92], regardless of whether you have experienced the issue.
What happens in the event I lose or break my personal smartphone?
If you are using your compatible personal smartphone to control the Omnipod 5 System and it breaks, becomes lost or stolen, you'll be able to switch to the Insulet-provided controller. You will need to start setup again on the provided controller.
What if I need to upgrade or change my smartphone? Will my settings be saved in the Omnipod 5 App itself?
At this time, users are unable to transfer settings from one device to another. Before starting Omnipod 5 using a new mobile device or Insulet provided controller, it is recommended that you upload your most recent Omnipod 5 data to Glooko. Within Glooko there is a settings sheet that will summarize your Omnipod 5 settings for you to input into your new device.
How do I determine if my phone is compatible with the Omnipod 5 System?
When a new phone model becomes compatible with the Omnipod 5 System, we will update the compatibility list which can be found at www.omnipod.com/compatibility.
How often will Insulet update the mobile device compatibility guide?
The mobile device compatibility list will be updated on a regular basis as new compatible smartphone models are available. Users are encouraged to visit www.omnipod.com/compatibility for smartphone model compatibility updates.
Can I use the Dexcom G6 receiver instead of the mobile app as part of the Omnipod 5 System?
No, the Dexcom G6 receiver cannot be used as part of the Omnipod 5 System. Users must use the Dexcom G6 mobile app on a compatible device as part of the system. Visit www.dexcom.com/compatiblity.
Is a separate prescription from my healthcare provider needed to use the Omnipod 5 App on my personal smartphone?
No, there is no separate prescription required to use your compatible smartphone to control the Omnipod 5 System.
If I have a compatible smartphone, how do I start using my personal smartphone to control the Omnipod 5 System?
Before the first time using the Omnipod 5 App on your smartphone, you will need to first login to the provided Omnipod 5 Controller with your Omnipod ID. If you do not have an Omnipod ID, you can go to www.omnipod.com/setup to create an ID. Once you have established an Omnipod ID, walk through the login steps on the provided Omnipod 5 Controller. This initial login on the Controller will establish your account and you can now login to the Omnipod 5 App on your phone with the same Omnipod ID. This is a one-time process required before using the Omnipod 5 App for the first time.
Will using the Omnipod 5 App have an impact on the battery life of my smartphone?
The Omnipod 5 App has been optimized and should not have an impact on your smartphone's battery life. The Omnipod 5 Pod and Dexcom G6 CGM are in continuous communication but the mobile app only wakes and checks for Pod status periodically using Bluetooth low energy which is designed to not drain the battery. In addition, internet connection is only established on-demand when certain functionality, like update checks are needed, and therefore is used infrequently and should not impact smartphone battery life.
Can I use my phone normally while delivering insulin?
We have designed the Omnipod 5 App so that you can use your phone as intended while receiving continuous insulin therapy. For example, you do not need to stay in the App while a bolus is being delivered or while you have the Activity feature in use. It is, however, advised that you complete your intended task, such as a bolus or basal changes, by verifying the confirmation message on your screen before leaving the app.
What are the recommended Android phone settings?
The Omnipod 5 App relies on some of your smartphone's settings to function. The tables below outline the required and recommended settings to ensure the Omnipod 5 System works as intended. To change your settings on an Android phone, find the Settings app, and then tap the gear icon labeled Settings.
|
Required Setting |
Android Settings menu location |
ON or OFF |
|
Bluetooth |
“Connections” or “Connected devices” |
ON |
|
Automatic date and time |
“General management” or “System” |
ON |
|
Battery optimization |
“Battery and device care” or “Battery” |
OFF |
|
Location |
“Location” |
ON (required during Pod activation) |
|
Smartphone security |
“Biometrics and security” or “Security and screen lock” |
ON |
|
Notifications |
“Notifications” or “Apps & notifications” |
ON |
|
Permission to override Do Not Disturb |
“Do not disturb permission” |
ON |
|
Recommended Setting |
Android Settings menu location |
ON or OFF |
|
Location |
“Location” |
ON (recommended for daily use) |
|
Network connectivity (Wi-Fi or cellular) |
“Connections” or “Network & internet” |
ON |
|
Sound |
“Sounds and vibration” or “Sound” |
ON |
Will insulin delivery control work in Airplane mode?
The Omnipod 5 System is safe to use at atmospheric pressures typically found in airplane cabins during flight. Always check your glucose frequently during flying. Though the Omnipod 5 System is safe to use at atmospheric pressures typically found in airplane cabins during flight, the atmosphere pressure in an airplane cabin can change during flight, which may affect the Pod's insulin delivery. The Omnipod 5 App sends and receives information from the Pod using Bluetooth® wireless technology. Before flying, check your airline's policy regarding the use of Personal Medical Electronic Devices that communicate using Bluetooth technology. If use of a Personal Medical Electronic Device using Bluetooth technology is allowed, set your Omnipod 5 App to airplane mode while on the airplane. The Bluetooth setting remains enabled in the controller's airplane mode so you can communicate with your Pod. Airplane Mode is a device setting that will turn off cellular and Wi-Fi network connectivity but keep Bluetooth active. If you are using your smartphone, make sure to check that Bluetooth is enabled after you turn ON Airplane mode. ALWAYS keep the Bluetooth setting ON. If you turn this setting OFF, you will not be able to use the Omnipod 5 App.
Is the Omnipod 5 App secure?
The Omnipod 5 App has been designed to ensure safe and secure communication with the Pod. The app ensures that you must first login to start using the app. The app is verified through Insulet's cloud using the industry standard certificate. Every communication between the Pod and Omnipod 5 App is encrypted and goes through a series of verifications to ensure that only the trusted Omnipod 5 App can communicate with the Pod. As a result, all aspects of the communication between the app, Pod, and the cloud are protected from security threats.
What does it mean when a smartphone is compatible with Omnipod 5? Is it the operating system and the phone model?
Smartphone compatibility is defined at two levels: the phone model and the operating system. In order to use your personal smartphone to control the Omnipod 5 System, you’ll need to have both a compatible phone model and operating system that is on our compatibility list. Our compatibility list can be found at Omnipod.com/compatibility.
Will cell phone signal or connectivity quality have an impact on insulin delivery functions?
The Omnipod 5 App sends and receives information from the Pod using Bluetooth wireless technology and therefore cellular connectivity does not impact insulin delivery.
Will the Omnipod 5 App still work on my phone if I download a new Operating System that becomes available?
If you are using your compatible personal smartphone to control the Omnipod 5 System, you’ll be able to continue using the Omnipod 5 App after you’ve updated your Operating System. The Pod will continue delivering insulin and will re-establish connection with the Omnipod 5 App once the update is complete.
Can I use the Dexcom G6 receiver instead of the mobile app as part of the Omnipod 5 System?
No, the Dexcom G6 receiver cannot be used as part of the Omnipod 5 System. Users must use the Dexcom G6 mobile app on a compatible device as part of the system. Visit www.dexcom.com/compatiblity.
Why do I have to use the Dexcom Mobile App instead of the receiver?
The Omnipod 5 System requires the Dexcom G6 mobile app, not the Dexcom G6 receiver, to set-up the Dexcom G6 CGM System. The Dexcom G6 can only connect with one medical device, either the Dexcom G6 receiver or the Pod, at a time. Omnipod 5 provides automated insulin delivery with the Pod and Dexcom G6 continuously connected. This means that, to remain in automated mode, the Pod must be the medical device that Dexcom connects with and the Dexcom receiver cannot be used. The Dexcom G6 app also offers many great features including Follow, Clarity and Smart Watch functionality. Visit www.dexcom.com/compatibility to view the list of compatible phone models for the Dexcom G6 CGM, and www.omnipod.com/compatibility for the list of compatible phone models for the Omnipod 5 System.
What if I don’t have a compatible phone for Dexcom?
For the Omnipod 5 Automated Mode feature to work, you will be required to control the Dexcom G6 CGM from the G6 mobile app on a compatible phone. If you do not have a Dexcom compatible phone, you will have to purchase a phone from their compatible phone list. Please visit www.dexcom.com/compatibility for the latest list. You do, however, have the option to use Omnipod DASH®, alongside the Dexcom G6 CGM with a Dexcom receiver.