Omnipod® 5:
No Pod Communication
My Omnipod 5 App shows a “No Pod Communication” message and is beeping.
Learn how to fix the “No Pod Communication” message on your Controller or compatible smartphone.
Why does this happen?
There may be times while wearing an active Pod when the Pod and the Omnipod 5 App are unable to communicate. On the Omnipod 5 Controller or Android App, you will see the message “No Pod Communication” in the Pod Info tab when this occurs. Your Dashboard will also show “Searching for Pod”. On the Omnipod 5 iPhone App, you will see the “No Pod Communication” in the Insulin icon when this occurs. Your Home Screen will also say “Searching for Pod”.
If your App is attempting to send an instruction to your Pod (e.g., a bolus), an error will appear on your screen and the App will beep every 10 seconds until the message is acknowledged.
Android/Controller
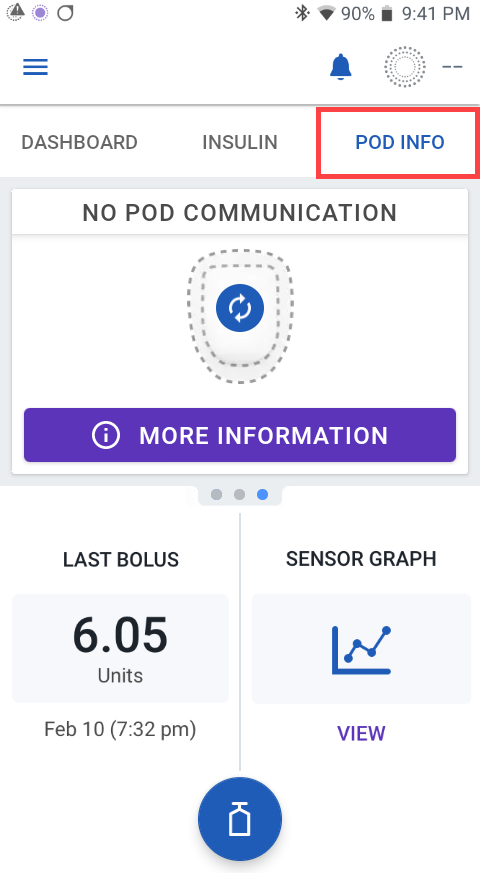
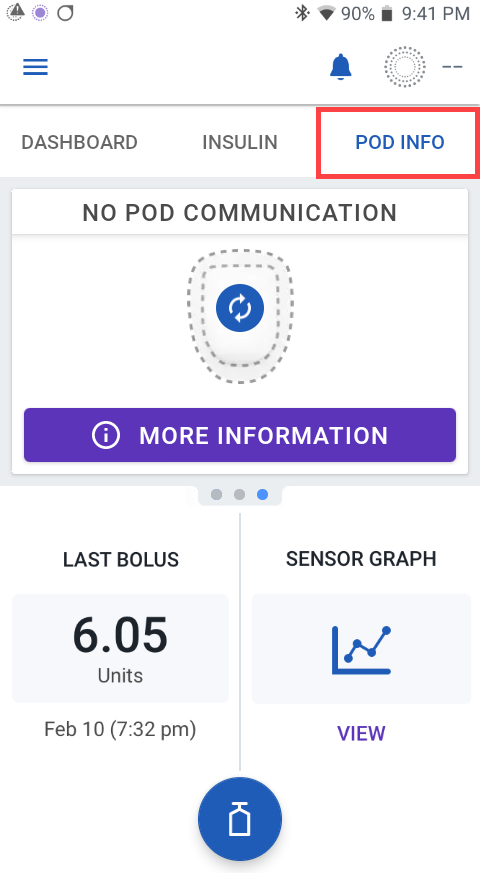
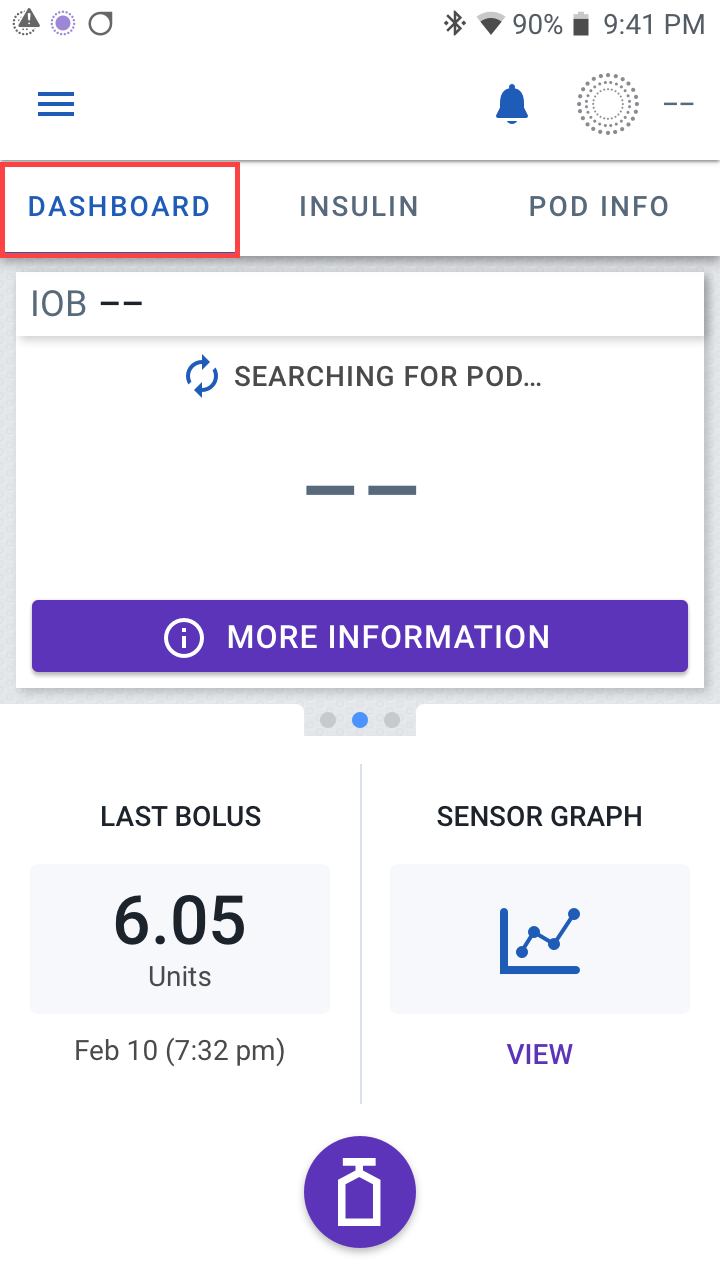
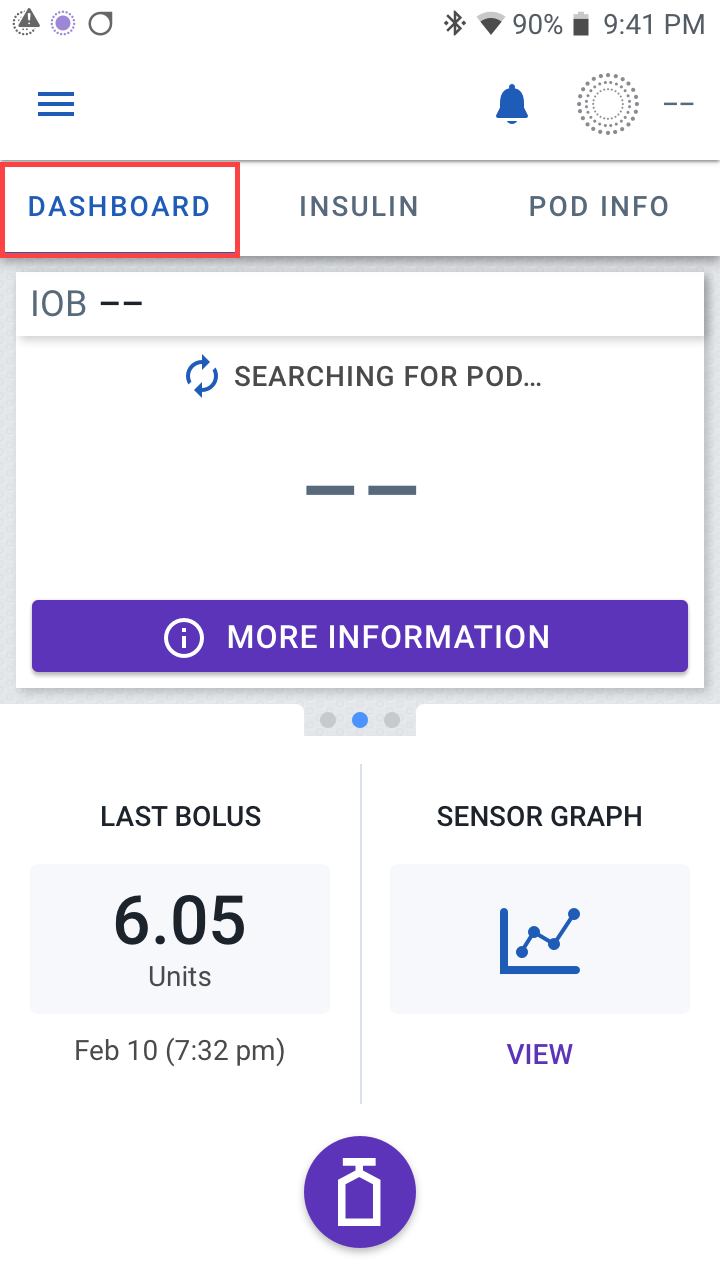
iPhone
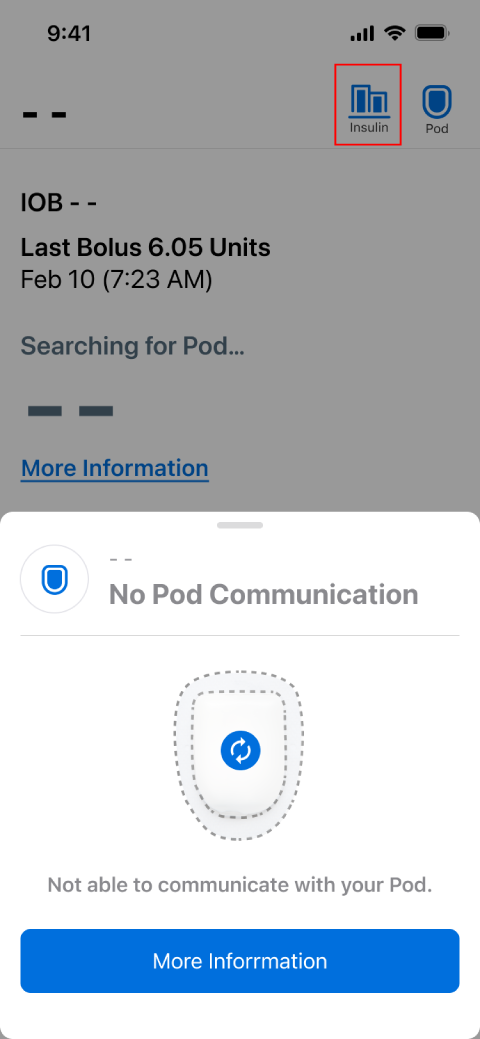
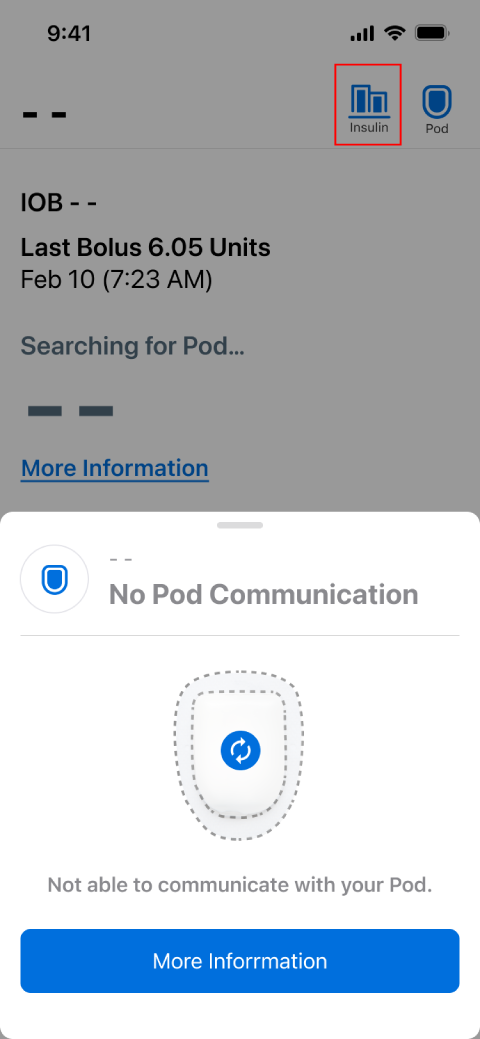
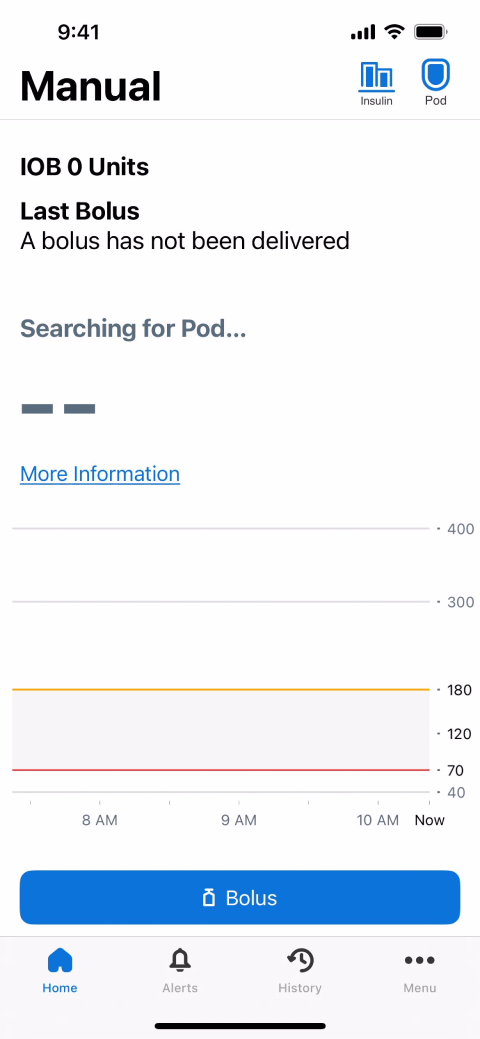
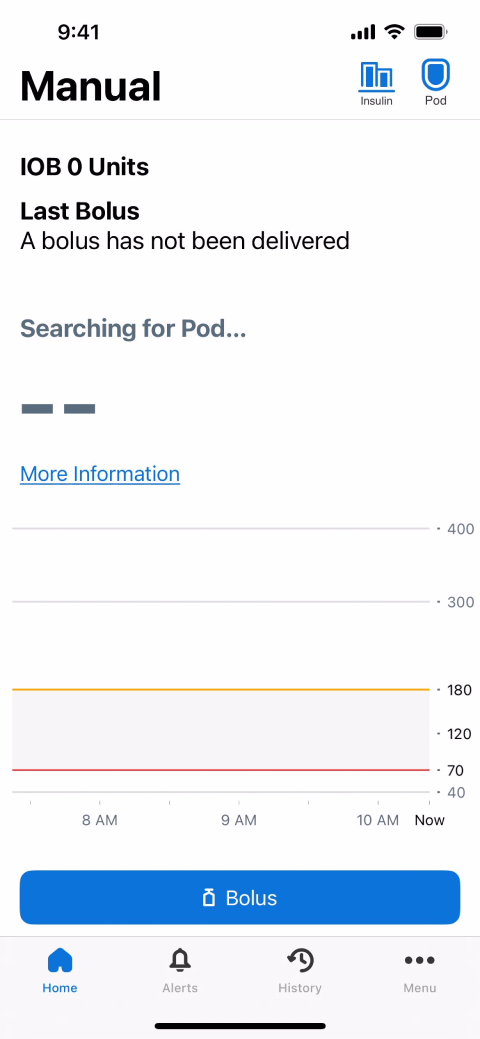
What should you do?
- Bring your Controller or compatible smartphone within five feet of your active Pod to try to restore connection
- Ensure that no other Pods that have been previously discarded are within 20 feet (6 meters) of your Controller or compatible smartphone
- If there is an error displayed in your App, tap Try Again (or Check Status) and follow the on-screen instructions to resolve the issue
- Toggle Bluetooth on and off, if using a compatible smartphone, and remove other devices that may be connected to Bluetooth
If the above steps do not resolve the communication issue, attempt the options below.
Additional Troubleshooting Options
Reboot the Omnipod 5 App
Controller: Hold down the Power button for approximately 10 seconds, then tap “Power Off”. Let your device turn off completely, then turn back on. This process may last approximately 20 seconds.
Compatible Smartphone: Restart your compatible smartphone. When the phone restarts, open the Omnipod 5 App and tap Try Again (or Check Status) and communication should be restored.

Discard Pod and Activate a New Pod
This option should only be used when the above troubleshooting steps have not resolved the communication issue in your Omnipod 5 App.
- Select DISCARD POD
- Note: Discarding the Pod will end communication between the Pod and your Omnipod 5 App. The Pod is not deactivated and can still deliver insulin
- Remove the Pod and ensure it is outside of the communication range of the App (approximately 20 feet or 6 meters)
- If you previously connected your discarded Pod to your Sensor, you will need to move it out of range of the Sensor (approximately 30 feet or 9 meters) to allow the new Pod and Sensor to establish communication
- Activate and apply your new Pod, referring to the Activation instructions in the Omnipod 5 User Guide
Keep the original Pod and call Omnipod Product Support at 1-800-591-3455 if you need additional support.
Caution: DO NOT apply a new Pod until you have deactivated/discarded and removed the old Pod. A Pod that is not deactivated properly can continue to deliver insulin as programmed, putting you at risk of over-delivery of insulin, which can lead to low glucose (hypoglycemia).